We have been testing and reviewing a lot of Android phones and tablets in the recent past, and we definitely need to keep a few apps for benchmarking and other such information. In order to do the same, we initially need to set up wireless networking, punch in the credentials of the Google account, then search for the needed apps and download them. Downloading apps from the
Google Play Store requires an account and hence the entire exercise. This is not only time consuming, but also painfully slow at times when the Internet connection is down or weak. In order to get things in the fast lane, we use an app to back up the apps and save them on the PC. On the other hand, as we all know, most apps keep being updated by their developers and tracking the updates is not possible if we do not have the Google account setup on the Android device. This means doing the same thing all over again and hitting the 'Update App' button every time we have to test a new device.
Many others who constantly do ROM installations and updates on their Android devices would also like to keep a backup of the apps. Installing apps directly from the SD card not only saves downloading time, but also helps you save money by using the Internet on 3G connections. You can save apps to the SD card using third-party apps such as
File Expert,
Titanium Backup,
App Monster and other such utilities, but they only save the currently installed apps. So then, what about new updates for the apps? Updating the app is only possible after installing it and then running the Play Store to check for any updates.
In order to overcome this obstacle, we found a Windows-based utility on the XDA forums, developed by the ‘Codeimba.com’ team from Vietnam, called ‘Real APK Leecher’. The software is a JAVA-based utility, which connects to the Internet and the Google Play Store online. The utility needs to be filled with the details of your Google account and the Device ID of your phone in the options. Once the necessary details are filled, it can be used to search and download apps from the Play Store. You can also specify a folder where you have existing apps stored so that they can be scanned and checked for any updates. The apps and updates can be downloaded to a folder of your choice. Read ahead for a walk through on how to get the app and set it up on your PC.
Download the Real APK Leecher utility from
here. Download the archived ZIP file and unzip the contacts to a folder on your desktop. Now open the folder and run the file ‘Real APK Leecher.exe’. Since you would be running the utility for the first time, the options (Configuration window) will be shown. In this window, you will need to give in the details of your valid Google email address, the password to the email account and the
Device ID. The device ID will be available on your phone itself; you need to extract it using a simple code on the phone dialler. Start the dialler on your phone and punch in the below mentioned code:
*#*#8255#*#*
The details of this procedure are also provided in the same window where these details need to be fed in the utility. If you are using a tablet, the phone dialler will not be available. You can download an app called ‘DeviceID’ to get the details of your tablet. These settings need to be done only once, unless you change the phone, tablet or Google account. Further, you have the choice of showing the number of records between 10 to 30 apps on the page while searching for apps. Next, choose the language and country, leave the SIM Operator Number as empty (default) and enter the location to save the downloaded apps along with the location for the folder where your apps are already downloaded and need updates. After these settings are done, you can click on the Save button and the utility will start.
Note: If you make any mistake in the settings, especially with the email address, password and device ID, the utility will not work as it will give you an error in logging into your account. Double-check your settings if you get any errors.
Now that the utility has started, you can search for the app using its vendor name, package name or custom name in the search bar. Depending on the choice you made earlier, the number of searched apps will be listed in the window below. To download the app, simply click on it once to highlight the entire field, then right-click on the line and select the download option.
Note: The searched apps will have both free and paid versions showing up and you can only download free versions. If the app is a paid version, you will not be able to download it, as there are no options for payment through this utility. You can hit the Google Play link to go to the Play Store and do the necessary payments there. If you have already paid for the app earlier, then you can download the app without this extra step.
To check for updates for your already downloaded apps, you can right-click on any app in the list and click on the ‘Scan Existing Folder’ option. The utility will then ask you one more time if you want to scan the folder you previously entered in the options or any other folder on your PC. Click on OK and the utility will scan every app in the specified folder and list the entire content of that folder. Each app will be listed with icons, which will specify if there is an update available for any of the apps. The icon with the exclamatory mark in a triangle is the one with updates available. Next, right-click on the app and click on the download option. Apps that are not available on the Play Store or are pirated will show up with a question mark, whereas the ones with the green check mark are apps that have no updates.
You can also use this utility to download apps that are not available in your country by changing the SIM Operator Number in the options field. Apps that have carrier restrictions can be faked to get the apps downloaded. To do this on your phone itself, you need to have a rooted phone and market enabler app. Using this utility, you can do it without any hitch. The SIM Operator Number (SON) for various mobile carriers around the world can be availed from
here. The SON is a combination of the MCC and MNC numbers. SON = MCC + MNC. For example, Vodafone IN Mumbai has MMC number 404 and MNC number 20, which makes the SON 40420. Enter this number in the SON field in the options window.
Disclaimer: Try this utility at your own risk. This utility and tutorial is for educational purposes only. We do not take any responsibility for misuse of this app. Please read the T&C for Google Play before downloading the apps.



.jpg)
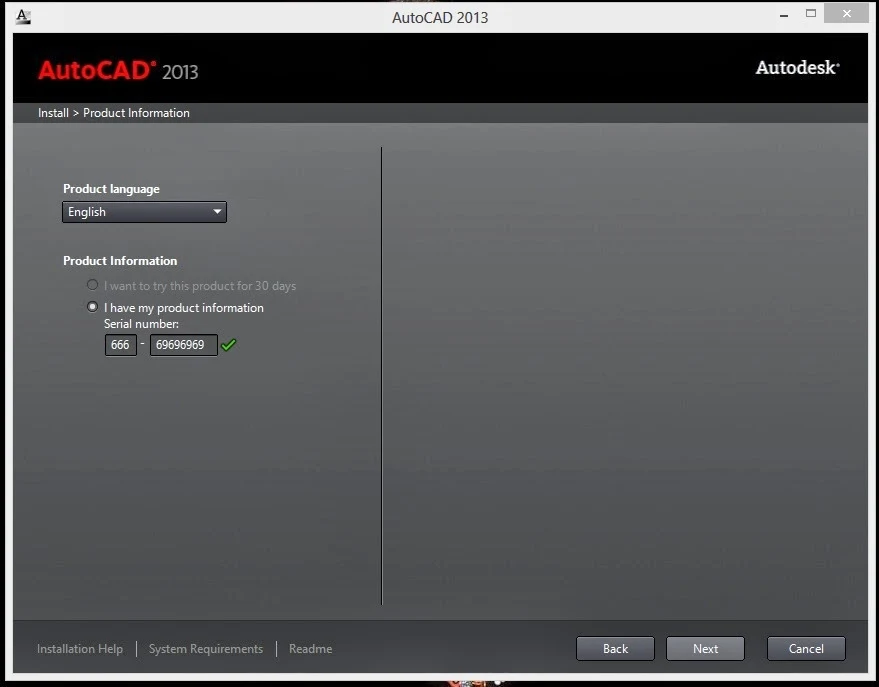.jpg)
.jpg)
.jpg)
.jpg)
.jpg)
.jpg)
.jpg)

.jpg)
.jpg)

.jpg)
.jpg)




.jpg)
