Once you start using HTML email, your email will take on the feeling of a newsletter instead of just simple notes to your friends and family. You can even set up templates to send your email in a special format depending upon what you want to write.
What Do You Need to Send HTML Email?
To send HTML email, you need an email account that supports standard email protocols like POP, IMAP, and SMTP. Your email account should also support MIME types. Nearly all Internet email accounts work with POP or IMAP and use SMTP to send mail.
You'll need an email client or Web based email program that supports sending and receiving HTML email. Thunderbird is a good free email client, or you can use a Web-based client like Gmail or Hotmail to send and receive your HTML email.
Setting up Your Email
The easiest way to send your HTML email is to write your letter in the HTML editor in your mail client. Most modern mail clients now support embedding images, changing fonts, and adding colors and so on.
You should think of the email message as an extension of your Web site. Post the images on your Web site, and then when you link to them in your email message point to your Web site for the image source.
Be sure to use absolute paths. For both images and links. Remember, your readers are going to be at all different locations, so you need to use absolute paths in an HTML email to ensure that the images display and the links work.
How to Send Your Mail
Once you've built your HTML email, you send it with an email client that supports HTML email, like Netscape Messenger, Microsoft Outlook, Eudora, and others. In most of these clients, you will need to find the correct setting to set up HTML email.
Netscape Messenger (4.7):
- Click on "Edit" and choose "Preferences"
- Choose "Formatting"
- Make sure "Use the HTML editor to compose messages" is selected
- Decide how you want people who can't read HTML email to receive it
- Click "OK"
- Click on "Tools" and choose "Options"
- Switch to the "Send" tab
- Make sure that the Mail sending format is "HTML"
- Click "OK"
- Choose Message > New Message or Ctrl-M
- Use the Thunderbird editor to add your HTML into your message directly
- Some mail clients will let you use the <base href=""> tag in the <head> of your HTML email, but not all email clients support that tag
- Background images (in the <body> tag) only work in some email clients
- The bgcolor attribute works best if you put it in a table, and enclose your entire email in a single celled table
- Most email clients that support HTML email, only support a limited version of HTML, it's best to avoid more complex things like frames in your email
If you send HTML email to a person who's email client doesn't support it, they will get the HTML as plain text. Unless they are a Web developer, comfortable with HTML, they may see the letter as a lot of gobbledegook and delete it without attempting to read it.
If you're sending out an email newsletter, you should give your readers the opportunity to choose HTML email or plain text. If you're just using it to send to friends and family, you should make sure they can read HTML email before sending to them.
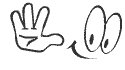


.jpg)
.jpg)
.jpg)
.jpg)
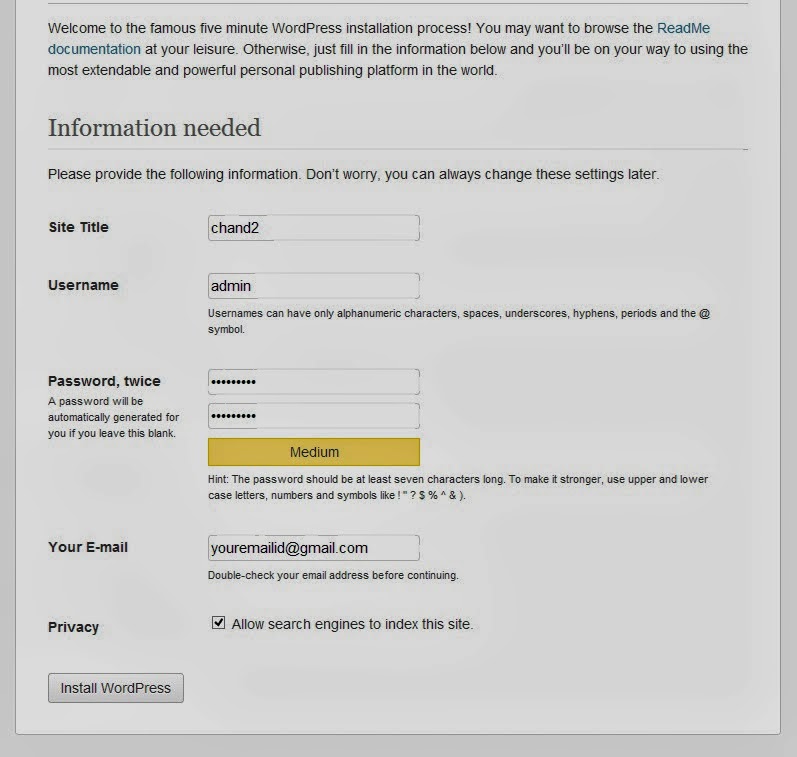.jpg)
.jpg)
.jpg)
.jpg)
.jpg)
.jpg)





.jpg)
