Today I shall tell you how to hide a folder name & icon without any software. This method only hides your folder icon and name. This is not protecting your folder from other people to open it. Follow the steps below.
Rename the folder. When you rename it, hold down Alt key and press 0160 . (When you are pressing 0160 this will show nothing.)
NOTE : You must on Num Lock (short for Number Lock) and use numeric keypad. Don't use the number on the top side of Alphabet keys. If you use laptop or other device where there are no extra Numerical keypad, then check the device manual to use Numerical keypad.
Now your folder name and icon is invisible. If it shows the Type i.e. File Folder, then change your view to List, Small Icons, Medium Icons or Large Icons.
How to Folder lock with password & hide without any software
Here the batch file code :
cls
@ECHO OFF
title Folder LockerByPrabirGhoshIndia
if EXIST "Control Panel.{21EC2020-3AEA-1069-A2DD-08002B30309D}" goto UNLOCK
if NOT EXIST Locker goto MDLOCKER
:CONFIRM
echo Are you sure u want to Lock the folder(Y/N)
set/p "cho=>"
if %cho%==Y goto LOCK
if %cho%==y goto LOCK
if %cho%==n goto END
if %cho%==N goto END
echo Invalid choice.
goto CONFIRM
:LOCK
ren Locker "Control Panel.{21EC2020-3AEA-1069-A2DD-08002B30309D}"
attrib +h +s "Control Panel.{21EC2020-3AEA-1069-A2DD-08002B30309D}"
echo Folder locked
goto End
:UNLOCK
echo Enter password to Unlock folder
set/p "pass=>"
if NOT %pass%==12345 goto FAIL
attrib -h -s "Control Panel.{21EC2020-3AEA-1069-A2DD-08002B30309D}"
ren "Control Panel.{21EC2020-3AEA-1069-A2DD-08002B30309D}" Locker
echo Folder Unlocked successfully
goto End
:FAIL
echo Invalid password
goto end
:MDLOCKER
md Locker
echo Locker created successfully
goto End
:End
- Create a new folder on your computer hard drive or select a folder that you want to hide the name & icon.
- Now right click on the folder and select Properties select the tab Customize and select Change Icon. Scroll along and you should see a few blank spaces. Click on any one and click OK and Apply the settings.
How to Folder lock with password & hide without any software
In my above post I have discussed about how to hide folder name and icon without any software. Today I shall tell you how to lock a folder with password without any software. Only you need to create a batch file. So follow the steps.
- Open a Notepad. Copy the code below and paste it into notepad.
- Save as the notepad as NAME.bat (E.g. Folder_lock.bat).
- Keep the batch file (Folder_lock.bat) in any hard drive or on the desktop and double click on it. It will create a new folder locker at the same location.
- Keep the files that you want to hide and also lock with password into the folder locker. If you want to unlock your files then double click on the batch file again and type Y (for yes). Here I set the password 12345. You can change the password by editing the batch file.
cls
@ECHO OFF
title Folder LockerByPrabirGhoshIndia
if EXIST "Control Panel.{21EC2020-3AEA-1069-A2DD-08002B30309D}" goto UNLOCK
if NOT EXIST Locker goto MDLOCKER
:CONFIRM
echo Are you sure u want to Lock the folder(Y/N)
set/p "cho=>"
if %cho%==Y goto LOCK
if %cho%==y goto LOCK
if %cho%==n goto END
if %cho%==N goto END
echo Invalid choice.
goto CONFIRM
:LOCK
ren Locker "Control Panel.{21EC2020-3AEA-1069-A2DD-08002B30309D}"
attrib +h +s "Control Panel.{21EC2020-3AEA-1069-A2DD-08002B30309D}"
echo Folder locked
goto End
:UNLOCK
echo Enter password to Unlock folder
set/p "pass=>"
if NOT %pass%==12345 goto FAIL
attrib -h -s "Control Panel.{21EC2020-3AEA-1069-A2DD-08002B30309D}"
ren "Control Panel.{21EC2020-3AEA-1069-A2DD-08002B30309D}" Locker
echo Folder Unlocked successfully
goto End
:FAIL
echo Invalid password
goto end
:MDLOCKER
md Locker
echo Locker created successfully
goto End
:End


.png)
.png)
.png)
.png)
.png)
.png)
.png)
.png)
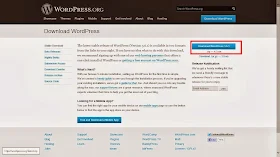

.jpg)
.jpg)
.jpg)
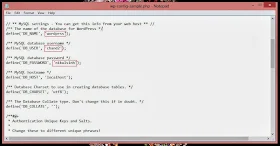.jpg)
.jpg)
.jpg)
.jpg)
.jpg)
.jpg)
.jpg)



