Information
This will show you how to use the clean or clean all command on a selected disk to delete all of it's MBR or GPT partitions, volumes, and any hidden sector information on MBR disks is overwritten.
The data on the HDD is not written over using the clean command like it does with the clean all command below. With the clean command, the data on the HDD is only marked as being deleted instead and is only written over when new data is written/saved to the same location on the HDD next.
ORYou could use the clean all command (secure erase) to do the above and also have each and every disk sector on the HDD written over and zeroed out completely to securely delete all data on the disk to help prevent the data from being able to be recovered. "Clean All" takes about an hour per 320 GB to finish running.
1. In Windows 7, open an elevated command prompt (Administrator Mode), or a command prompt at boot.
OR
2. In Windows 8 and 8.1, open an elevated command prompt (Administrator Mode), or a command prompt at boot.
- A) Press the Windows + R keys to open the Run dialog, type compmgmt.msc , and press Enter.
- B) If prompted by UAC, click/tap on Yes.
- C) Click/tap on Disk Management in the left pane, and make note of the disk # in the middle pane of the disk that you want to clean or clean all.
How to "Clean" or "Clean All" a Disk with the Diskpart Command
3. In the elevated command prompt, type diskpart and press Enter.
4. In the elevated command prompt, type list disk and press Enter.
NOTE: This will give you a list of disk numbers to select from.
5. In the elevated command prompt, type select disk # and press Enter.
NOTE: You would substitute # for the disk number listed that you want to use clean or clean all on. For example, I want to use one of them on Disk 1 (from step 1) for my USB key drive, so I would type select disk 1 and press Enter.
6. If the status of the selected disk # (ex: Disk 3) shows as Offline, type online disk, and press Enter to make it online. (see screenshot below)
7. Do either step 8 or 9 below for which command you would like to use.
- A) In the elevated command prompt, type clean, press Enter, and go to step 10 below.
9. To Use the Clean All Diskpart Command
NOTE: See the green INFO box at the top of the tutorial for more information about this command.
- A) In the elevated command prompt, type clean all, and press Enter, and go to step 10 below. You will see the command prompt below as is until the "clean all" command is finished. (see screenshot below)
11. The disk will be left as unallocated space.
12. You will now need to create a new partition or volume on the disk to be able to use it again.
That's it,
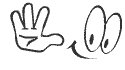






.jpg)
