1.1 Introduction
1.1.1 Types of Accounts
Real Accounts
Nominal accounts
1.1.2 Golden Rules of Accounting
1.1.3 Accounting Principles, Concepts and Conventions
Revenue Realisation
Matching Concept
Accrual
Going Concern
Accounting Period
Accounting Entity
Money Measurement
1.1.4 Double Entry System of Book Keeping
Features of Double Entry System of Book Keeping
1.1.5 Mode of Accounting
Voucher
Receipt
Invoice or Bill
Journals and Ledgers
Account
Ledger
Chart of Accounts
Posting
Accounting Period
Trial Balance
1.1.6 Financial Statements
Trading Account
Profit and Loss Account
Balance Sheet
1.1.7 Transactions
1.1.8 Recording Transactions
Lesson 2: Fundamentals of Tally.ERP 9
2.1 Introduction
2.1.1 Salient Features of Tally.ERP 9
2.1.2 Functional Features of Tally.ERP 9
2.1.3 Technology Advantages
2.1.4 Payroll
2.1.5 Data Migration Capability
2.1.6 Features pertaining to Duties and Taxes
2.2 Getting Functional with Tally.ERP 9
2.2.1 Tally.ERP 9 Start-up
2.2.2 Tally.ERP 9 Screen Components
2.2.3 Mouse/ Keyboard Conventions
2.2.4 Switching between Screen Areas
2.2.5 Quitting Tally.ERP 9
2.3 Creation/ Setting up of Company in Tally.ERP 9
2.3.1 Creation of a Company
2.3.2 Base Currency Information
2.3.3 Working with Multiple Companies
2.3.4 Exercise to Create another Company
Practice Exercise
To Shut a Company
To Alter Company Details
Lesson 3: Creating Accounting Masters in
Tally.ERP 9
3.1 F11:Features
F1: Accounting Features
.. General
.. Oustandings Management
.. Cost/ Profit Centres Management
.. Invoicing
.. Budgets/ Scenario Management
.. Other Features
F2: Inventory Features
F3 : Statutory & Taxation
F4: Tally.NET Features
3.2 F12 : Configurations
3.2.1 General
3.2.2 Numeric Symbols
3.2.3 Accts / Inventory Info.
Master Configuration
.. Group behaves like a Sub-Ledger ?
.. Nett Debit/Credit Balances for Reporting?
3.2.4 Voucher Entry
3.2.5 Invoice / Orders Entry
3.2.6 Printing
3.2.7 Data Configuration
3.2.8 TDL Configuration
3.2.9 Advanced Configuration
3.2.10 Licensing
3.3 Setting up Account Heads
3.3.1 Chart of Accounts
3.3.2 Pre-defined Groups of Accounts
3.3.3 Groups and Ledgers
Practice Exercise
3.3.4 Chart of Accounts of National Traders
Tally.ERP 9 Walk-through to Create Group Names for National Traders.
Tally.ERP 9 walkthrough to create National Traders ledgers with opening balances.
Lesson 4: Creating Inventory Masters in
Tally.ERP 9
Stock Group
4.1 Stock Groups
4.1.1 Creating Stock Group
i. Create the Stock Group – Television under Primary.
Practice Exercise
4.2 Stock Categories
4.2.1 Creating Stock Category
i. Create Stock Category 29 inches TV Under Primary
4.3 Godowns / Locations
4.3.1 Creating a Godown
4.4 Units of Measure
4.4.1 Creating Units of Measure
Type
Symbol
Formal Name
Number of Decimal Places
4.5 Stock Items
4.5.1 Creating a Stock Item
i. Create a Stock Item Sony 29 inches TV, under the Group Sony TV.
Practice Exercise
4.6 Creating Inventory Masters for National Traders
4.6.1 Create Stock Groups
i. Creating single stock groups
Create a Stock Group - Computers
ii. Creating Multiple Stock Groups
Create Accessories and Components under Peripherals.
4.6.2 Displaying and Altering Stock Groups
4.6.3 Creating Single Stock Categories
4.6.4 Creating Multiple Stock Categories
4.6.5 Displaying and Altering Stock Categories
4.6.6 Creating Units of Measure
4.6.7 Creating Compound Units of Measure
4.6.8 Displaying and Altering Units of Measure
4.6.9 Creating Godowns
4.6.10 Displaying and Altering Stock Godowns
4.6.11 Create Stock Items
Lesson 5:Voucher Entry in Tally.ERP 9
5.1 Accounting Vouchers
5.1.1 Contra Voucher (F4)
5.1.2 Payment Voucher (F5)
Payment in Single Entry Mode
Warn on Negative Cash Balance
Tally.ERP 9 displays a warning if the cash balance is NIL when Warn on Negative Cash Balance
is set to Yes in the F12: Payment Configuration. For example, a cash ledger account has no
balance. A payment of Rs. 4,500 towards Telephone expenses is to be made. In the process of
making the payment, Tally.ERP 9 displays a warning at the time of accepting the entry.
5.1.3 Receipt Voucher (F6)
5.1.4 Journal Voucher (F7)
5.1.5 Sales Voucher (F8)
5.1.6 Credit Note Voucher (Ctrl + F8)
5.1.7 Purchase Voucher (F9)
5.1.8 Debit Note Voucher (Ctrl + F9)
5.1.9 Reversing Journal Voucher (F10)
5.1.10 Memo Voucher (Ctrl + F10)
Memo vouchers are used for the following purposes :
5.1.11 Optional Voucher
5.1.12 Post-dated Vouchers
5.1.13 Creating a New Voucher Type
5.1.14 Displaying and Altering a Voucher Type
Practice Exercise
Create a Petty Cash Payment Voucher Type
5.1.15 Recording Accounting Transactions
5.1.16 Trial Balance for April 2009
Enter further transactions for National Traders.
5.1.17 Trial Balance for June 2009
5.2 Inventory Vouchers
5.2.1 Purchase Order
5.2.2 Sales Order
5.2.3 Rejections Out
5.2.4 Rejections In
5.2.5 Stock Journal
5.2.6 Delivery Note
5.2.7 Receipt Note
5.2.8 Physical Stock Voucher
5.2.9 Pure Inventory Transactions
5.2.10 Recording Inventory Transactions
Practice Exercise
Create the following transactions in the books of National Traders.
5.2.11 Stock Summary for April 2009
Enter further inventory transactions for National Traders.
5.2.12 Stock Summary for June 2009
5.2.13 Entering Inventory Details in Accounting Vouchers
Purchase voucher
Sales voucher
Debit Note
Credit Note
i. Sales voucher
5.3 Invoicing
Make the following entry of Sales in Voucher Mode.
Make the following entry of Sales in Invoice Mode:
5.3.1 Item Invoice and Account Invoice
5.3.2 Walk-through to create an Item Invoice
5.3.3 Walk-through to create an Account Invoice
Lesson 6: Advanced Accounting in Tally.ERP 9
6.1 Bill-wise Details
6.1.1 Activating Bill-wise Details
6.1.2 New Reference
Entering Bill-wise details for a Purchase Voucher (New Reference)
On 13-07-2009 received a goods invoice numbered PLC for 10 Nos HP - 27 Printer Cartridges
from Power Line Computers at Rs. 850. The goods were stored in On-site godown.
Create Purchase Voucher :
Entering Billwise details for Sales Invoice (New Reference)
On 14-07-2009, sold 5 pcs of HP - 27 Printer Cartridges to FirstCom Solutions @ Rs. 1,150
from On-Site godown.
Setup :
Create Sales Voucher :
Practice Exercise
6.1.3 Against Reference
Entering a Bill-wise payment - Against Reference
On 22-07-09, you pay Power Line Computers the full amount for their invoice numbered
PLC.
Practice Exercise
Entering a Receipt Voucher with Bill-wise details
FirstCom Solutions pays the full amount of their first invoice on 22-07-09.
Setup :
Create Receipt Voucher
A detailed Ledger Outstanding screen of FirstCom Solutions with a history of all bills appears as
shown below :
Display Age-Wise Outstanding Statements
Practice Exercise
6.1.4 Advance
On 01-07-2009, make a Bank Payment (State Bank of India Account) for Rs. 15,000 against
a purchase order PO/001/2009-10 raised on New Stocker.
Step 1 : Create Bank Payment Voucher
.. Select Advance as the Type of Ref
.. Enter PO/001/2009-10 as reference.
Step 2 : Create Purchase Voucher
Display Ledger Outstanding Statement
6.1.5 On Account
On 1-07-2009, raise a sales invoice on New Buyer for 1 Nos of New Stock Item @ Rs. 1,000
vide Bill/001.
Step 1 : Create Sales Invoice
Step 2 : Create Receipt Voucher
6.1.6 Bill-wise Outstandings Report
6.1.7 Payment Performance of Debtors
6.1.8 Bill-wise Details for Non-trading Accounts
6.2 Cost Centres and Cost Categories
6.2.1 Cost Centre
6.2.2 Cost Categories
6.2.3 Activating Cost Category and Cost Centre
.. Maintain Cost Centres
.. More than ONE Cost Category
6.2.4 Creating Cost Categories
6.2.5 Creating Cost Centre
6.2.6 Applying Cost Centres to Ledger Accounts
Create Payment Voucher :
Create Receipt Voucher :
Practice Exercise
Setup :
.. Set Cost Centres are applicable to Yes.
.. Set Inventory Values are affected to No.
.. Navketan Cement under Sundry Creditors
.. Monnet Steels under Sundry Creditors
.. WinLab Technologies under Sundry Debtors
.. Civic Centre Association under Sundry Debtors
.. Parvathi Stockers under Sundry Creditors
Advanced Practice Exercises
.. Cement with Unit of measurement - Bags
.. Steel with Unit of measurement - Tons.
.. For both items, set Yes to Treat all Purchases as Consumed (This option is useful in
case of consumable items)
.. Accept the rest as set by default.
6.2.7 Display Cost Centre Reports
Category Summary
Cost Centre Break-up
Ledger Break-up
Group Break-up
Practice Exercises
6.3 Voucher Class and Cost Centre Class
6.3.1 Voucher Class
Setup :
Step 1 : Create a voucher class for Sales Voucher Type
6.3.2 Invoice Entry using Voucher Class
6.3.3 Payment Voucher using Voucher Class
Step 2: Create Payment Entry using Voucher Class
On 2-5-09, make a payment entry for freight charges (create the ledger freight charges
under indirect expenses if not present) of Rs. 4,500.
6.3.4 Stock Journal using Voucher Class
Step 1 : Create Stock Journal Voucher Class
Step 2 : Create Stock Journal with Voucher Class
6.3.5 Cost Centre Class
Setup :
Step 1 : Create Cost Centre Class
Practice Exercises
6.4 Multiple Currencies
6.4.1 Creating Foreign Currencies
Setup :
Step 1 : Create Foreign Currency
6.4.2 Altering Currencies
6.4.3 Deleting Currencies
6.4.4 Creating Bank Ledger
6.4.5 Voucher Entry using Foreign Currency
Setup :
.. Prism Fabrication under Sundry Debtors group
.. Mirage Systems Pvt Ltd. under Sundry Creditors group
.. Stock Group - Foodstuffs
.. Stock Category - Cereals
.. Unit - Bags
6.4.6 Displaying Forex Gain/Loss
6.4.7 Adjusting Forex Gain/Loss
Prism Fabrication pays you $2500 which is deposited in the Bank Account. The Bank
charges were $50.
Setup :
Step 1 : Create Receipt Voucher
Step 2 : Adjust Forex Gain or Loss
Setup :
Step 2: Create Journal Voucher
Practice Exercise
Setup :
.. Standard rate - Rs. 80/£
.. Selling Rate - Rs. 81/£
.. Buying Rate - Rs. 82/£
For Purchase Voucher on 12-12-09 :
..Select the Godown as Warehouse
..In Accounting allocation, select Purchases, New Ref as Wheat
..Type Credit period as 15 days
For Payment Voucher on 21-12-09 :
..Enter Forex amount as £1000 = Rs. 83,000 in the amount field.
Practice Exercise
6.5 Bank Reconciliation
6.5.1 Reconciling Bank Accounts
Practice Exercises
6.6 Interest Calculations
Setup :
6.6.1 Calculating Interest in Simple Mode
Interest Calculation on Outstanding Balances
Setup :
.. Rate - This is the rate at which the interest has to be calculated. Specify a rate of 15%.
.. Interest Style - Select 365-day Year and accept the screen (This is the basis at which
the rate is applied).
Step 1 : Display Interest Calculation Reports
6.6.2 Booking Interest to Ledgers
Setup :
.. Tab down to Name of Class field.
.. Type Simple Interest and press Enter.
.. In the Class screen, set the other options as shown in the figure above. You will return
to the the Debit Note Voucher Type Alteration screen.
.. Type Compound Interest for the second class and press Enter
.. In the Class screen, set Yes to both Use Class for Interest Accounting and
Amounts to be treated as Compound Interest.
.. Accept the Voucher Type and return to the Gateway of Tally.
.. Interest Accrued under Group Indirect Income.
.. Interest Due under Group Indirect Expenses.
.. Interest Receivable under Group Current Assets.
.. Interest Payable under Group Current Liabilities.
Step 1 : Create Debit Note Voucher
Practice Exercise
6.6.3 Calculating Interest on Invoices
Setup :
Step 1 : Display Interest Calculation Report
Practice Exercise
The completed Credit Note Voucher for adjusting the interest amount appears as shown below :
6.6.4 Calculating Interest in Advanced Mode
.. Set Use Advanced Parameters to Yes
.. Accept the settings and return to the Gateway of Tally.
Step 1 : Alter Ledger account of Supreme Computers
Step 2 : Display Interest Calculation Report
.. Ensure that Maintain balances bill-by-bill is set to Yes
.. Enter the opening balance as Rs. 15,000 Dr
.. Enter the bill-wise reference name as OB New Consumer and accept the screen.
.. Set Activate Interest Calculations and (use advanced parameters) to Yes
.. Set Calculate interest Transaction-by-Transaction to No
.. Set Rate as 10% per 365-day year on All Balances and accept the master.
Step 1 : Display Interest Calculation Report
Practice Exercise
.. Set the interest parameters for New Ref. CCA of Rs. 3,75,000 as shown below:
.. Set the interest parameters for New Ref. CA1 of Rs. 1125000 as shown below:
Step 2 : Display Interest Calculation Report
Practice Exercise
6.7 Budgets & Controls
6.7.1 Creating a Group Budget
Practice Exercise
6.7.2 Display Budgets and Variances for Group Budget
6.7.3 Altering a Budget
6.7.4 Deleting a Budget
6.7.5 Creating a Ledger Budget
6.7.6 Display Budgets and Variances for Ledger Budget
Practice Exercise
.. From: 1-4-09
.. To: 31-12-09
.. Currency: Base Currency
.. Method of Stock Valuation: Default
.. Type of Value to show: Office Budget
.. Show Variances: No
.. Opening and Closing Balances to No
.. Transactions and Nett transactions to Yes
.. Set Show Percentage to No
6.8 Scenario Management
Advantage of using Scenarios
6.8.1 Creating a Scenario
1.Petty Cash – Rs. 10,695 Dr.
2.Bank Account – Rs.1,39,961.07 Dr
3.Deposit Account – Rs.46,000 Dr
6.8.2 Alterating a Scenario
6.8.3 Deleting a Scenario
Practice Exercise
Lesson 7: Advanced Inventory in Tally.ERP 9
7.1 Order Processing
7.1.1 Purchase Order Processing
Raise a Purchase Order on 15-12-2009 on Navketan Bricks (vide Order No. 1) for 5,000 pcs
of Bricks @ Rs.3 /brick. (Godown - Warehouse). The due date is 26-12-2009 and addtional
Freight charges @ 3% is applicable.
.. Accept Supplementary Details is set to No.
.. Complete Accounting Allocations in Order/Delivery Note is set to Yes.
.. Use Common Ledger for Item allocation is set to No.
7.1.2 Altering a Purchase Order
7.1.3 Sales Order Processing
Enter a Sales Order on 16-12-2009 on WinLab Technologies (vide Order No. WT/5) for 4,000
pcs (godown - Warehouse) of Bricks @ Rs. 5 /brick. The due date is 27-12-2009 and tax @
17.5% is applicable.
7.1.4 Altering a Sales Order
7.1.5 Display Order Position
7.1.6 Display Columnar Orders & Stock Details
7.1.7 Adjusting Orders
Practice Exercise
7.2 Reorder Levels
7.2.1 Defining Reorder Levels
7.2.2 Display Reorder Status
Practice Exercise
7.3 Tracking Numbers
7.3.1 Using Tracking Numbers
On 28-12-09 Ref GRN/NB - 1,000 Pcs of Bricks received from Navketan Bricks @ Rs. 4 /Pc
at the warehouse.
Setup:
7.3.2 Display Purchase Bill Pending
On 28-12-09, you receive the purchase Bill No. NB/15 from Navketan Bricks for their
Delivery Note No. GRN/NB for 1,000 Pcs of Bricks @ Rs.4 /Pc. A credit of 30 days is
allowed.
Practice Exercise
7.4 Batch-wise Details
7.4.1 Activating Batch-wise Details
7.4.2 Using Batch-wise Details in Purchase Invoice
On 15-12-09, purchased Saridon - 250 nos from GetWell Pharmacy @ 5.50 each with batch
number ST/101 having Manufacturing date as 15-8-2009 and Expiry Date as 14-8-2010.
.. Name: Saridon
.. Under: Medicines (create the group under primary)
.. Category: Pain Killers (create the category under primary).
.. Maintain in Batches: Yes.
.. Track date of Mfg: Yes
.. Use expiry dates: Yes
.. Alter Standard Rates: No
.. Rate of Duty: 5
.. Retain all the other fields as default and accept the stock item creation screen.
.. Return to the Gateway of Tally.
7.4.3 Using Batch-wise Details in Sales Invoice
On 27-12-09 , raise a Cash Sales Invoice for 200 nos of Saridon @ Rs. 7.50 from the above
Batch No.ST/101.
Step 2 : View Stock Sumary
Practice Exercise
7.5 Additional Cost Details
7.5.1 Activating Additional Cost Details
7.5.2 Creating Purchase Voucher with Additional Cost Details
.. Packing Charges on Purchases
.. Cartage Charges
Display Stock Summary Report
Display Stock Voucher Report
7.5.3 Creating Purchase Invoice with Additional Cost Details
Display Stock Voucher Report
7.5.4 Appropriate Addtional Costs
7.5.5 Additional Costs incurred after Purchases
Setup :
Step 1: Create Purchase Invoice
On 2-3-10, make a purchase entry for 20 nos of Batch Additional Cost Item (Batch/ 002) @
Rs. 200 from Stationery House.
Step 3 : Create Payment Voucher
On 3-3-10, make a Bank Payment entry for payment of Rs. 900 (Rs. 300 for Batch/001 and
Rs. 600 for Batch/002) towards Packing charges on Purchases.
Practice Exercise
Setup :
7.6 Bill of Materials (BoM)
7.6.1 Creating Bill of Materials
7.6.2 Creating a Manufacturing Journal
7.6.3 Using Bill of Materials
On 21-12-09, bought 10 pcs of each of the following items from Star Electronics @
standard cost as mentioned below :
Display Stock Summary
Practice Exercise
.. Hard Disk Drive - 1 Nos
.. Floppy Disk Drive - 1 Nos
.. CPU - 1 Nos
.. Monitor - 1 Nos
.. Keyboard - 1 Nos
.. Mouse - 1 Nos
7.7 Price Levels and Price Lists
7.7.1 Activating Price Lists and Defining Price Levels
.. Retail Sales
.. Export Sales
.. Wholesale
Step 1: Creating a Price List
7.7.2 Using Price Lists
On 2-1-10 raise a sales Invoice on Beltron Computers for the following Items :
On 5-1-10 raise a sales Invoice on Beltron Computers for the following Items :
7.8 Stock Valuation
7.8.1 Stock Valuation Methods
7.8.2 Display Stock Summary
Setup :
.. Set Allow Advanced Entries in Masters in Inventory Masters to Yes.
.. Select HP - 27 Printer Cartridges, you will find that the details of Costing Method and
Market Valuation Method under Behaviour
.. Select Average Cost and Average price respectively
.. Accept the master information.
7.9 Zero Valued Entries
7.9.1 Creating Zero Valued Entries
On 28-02-10, make a Sales invoice on Prism fabrication for 1 Nos of Television Flatoron
without value.
Create Sales Invoice
7.10 Inventory Ageing Analysis
7.10.1 View Inventory Ageing Report
Practice Exercise
7.11 Different Actual and Billed Quantities
Setup:
7.11.1 Using different Actual and Billed Quantities
On 3-3-2010, make a purchase invoice from Parvathi Stockers for the following items :
Setup :
.. Group it under stock group Foodstuffs.
.. Stock category - Not Applicable
.. Unit of Measure - kgs (kilos) with decimal places - 3 (create if not present).
.. Accept the master creation without any opening balance and return to the Gateway of
Tally.
Step 1 : Create Purchase Invoice
Step 3 : Display Stock Summary
.. Specify the range as Voucher - Having - Ledgers - With - Name - Containing - Parvathi
stockers (party name in purchase entry of 5-3-2010)
.. Press Enter.
Lesson 8: Value Added Tax (VAT)
8.1 Configuring VAT in Tally.ERP 9
8.1.1 Company Setup
8.1.2 Enabling Value Added Tax (VAT)
8.1.3 VAT Classifications
8.2 Creating Masters
8.2.1 Creating Purchase Ledger
Practice Exercise
8.2.2 Creating Sales Ledger
8.2.3 Creating Input VAT Ledger
Practice Exercise
8.2.4 Creating Party Ledger
8.2.5 Creating Stock Items
Practice Exercise
8.3 Entering Transactions
8.3.1 Creating Purchase Voucher without Inventory
On 1-6-09, Universal Traders purchased from Sujan Ltd., Bangalore, Surya Lamps 20 nos
at Rs. 300 each & Philips lamps 30 nos at Rs. 500 each. (Input VAT - 840.)
Enter the details of the transaction in voucher mode (without Inventory)
8.3.2 Creating Purchase Invoice with default VAT Class
On 3-6-09, Universal Traders purchased from Sujan Ltd. Bangalore, Surya Lamps 30 Nos.
at Rs. 300 each. VAT @ 4% was charged additionally.
.. Accept Supplementary Details – No.
.. Use Common Ledger A/c for Item Allocation – No.
.. Allow selection of VAT/Tax Class during entry – No.
Enter the details of the transaction in the purchase invoice
8.3.3 Creating Purchase Invoice with Selection of VAT Class during Entry
On 3-6-09, Universal Traders purchased from Sujan Ltd. Bangalore, Philips lamps 10 Nos.
at Rs. 300 each. VAT @ 4% was charged additionally.
Enter the details of the transaction in the purchase invoice
8.3.4 Creating Purchase Invoice with Multiple VAT Rates
On 5-6-09, Universal Traders purchased the following lamps from Sujan Ltd.
Enter the details of the transaction in the purchase invoice
8.3.5 Creating Sales Voucher without Inventory
On 8-6-09, Universal Traders sold to Chahak Traders, Bangalore, Surya lamps 10 Nos. at
Rs.350 each. VAT @ 4% was charged additionally.
Enter the details of the transaction in a sales voucher (voucher mode)
8.3.6 Creating Sales Invoice with default VAT Class
On 15-6-09, Universal Traders sold to Somi Telicomm, Bangalore, Surya lamps 8 Nos. at
Rs. 350 each and Philips lamps 5 Nos. at Rs. 550 each. VAT @ 4% was charged additionally.
Enter the details of the transaction in a sales invoice.
8.3.7 Printing Sales Invoice
.. Print VAT Analysis of Items? Set this field to Yes to display the VAT Amount on the
Total Net Value.
.. Print VAT% Column? Set this field to Yes to display VAT rate in invoices.
8.3.8 Creating Sales Invoice with Selection of VAT Class during Entry
On 16-6-09, Universal Traders sold to Chahak Traders, Bangalore, Philips lamps 3 Nos. at
Rs. 550 each. VAT @ 4% was charged additionally.
Enter the details of the transaction in a sales invoice.
8.3.9 Creating Sales Invoice with Multiple VAT Rates
Universal Traders sells the following lamps to Somi Telicomm on 19-6-09.
Enter the details of the transaction in a sales invoice.
8.3.10 Creating Sales Invoice using Voucher Class
On 20-6-09, Universal Traders sold 1 Surya lamp at Rs. 350 to Chahak Traders. The goods
are taxable @ 4% VAT.
Step 1: Create Voucher Class – Sales @ 4% for sales voucher.
Step 2 : Enter the details of the transaction in a Sales Invoice
8.4 VAT Reports
8.4.1 VAT Computation Report
8.4.2 VAT Returns
8.5 Accounting for Return of Goods
8.5.1 Sales Returns
On 20-6-09, Somi Telicomm returned 1 No. Surya Lamp to Universal Traders.
8.5.2 Purchase Returns
Universal Traders returns 1 No. Surya Lamps to Sujan Ltd. from the earlier purchases
made from them.
8.5.3 Display VAT Computation Report
8.6 Rate Difference in Purchase / Sales
8.6.1 Rate Differences in Purchases
On 21-6-09, Sujan Ltd. allowed a rate difference on lamps purchased by Universal Traders
for the stock available at Rs. 50. VAT @ 4% was charged additionally.
8.6.2 Rate Differences in Sales
Universal Traders allowed a discount to Somi Telicomm on 22-6-09 for 8 nos. of Surya
Lamps at Rs.50. VAT @ 4% was charged additionally.
8.6.3 Display VAT Computation Report
8.7 Accounting for Interstate Transactions
8.7.1 Inter-state Purchases
Create the following purchase voucher for the Inter-state Purchase transaction
i. Inter-state Purchase ledger
ii. Purchase Ledger
iii. Party Ledger
Enter the details of the transaction in the Purchase Invoice
8.7.2 Inter-state Sales
Create the following Sales voucher for the Inter-state Sales transaction
Setup :
i. Sales Ledger
ii. Tax Ledger
iii. Party Ledger:
Enter the details of the transaction in the Sales Invoice
8.7.3 Display VAT Computation Report
8.8 Exempt Transactions under VAT
8.8.1 Exempted Purchases
Consider the following transaction of Universal Traders:
i. Purchase Ledger
ii. Party Ledger
iii. Create the following Stock Items under Primary group with units of measure as Nos.:
Enter the details of the transaction in a Purchase Invoice
8.8.2 Exempted Sales
Consider the following sales transaction of Universal Traders.
i. Sales Ledger
ii. Party Ledger
8.8.3 Display VAT Computation
8.9 Purchases from Unregistered Dealers
On 29-6-09, Universal Traders purchased Surya Lamps, 10 nos. at Rs.150 each from an
unregistered dealer Payal Travels.
Create the following ledgers :
i. Purchase Ledger
ii. Party Ledger
8.9.1 Display VAT Computation Report
8.10 Claiming ITC on Capital Goods
On 29-6-09, Universal Traders purchased a Laser marking machine at Rs. 15,00,000 + VAT
@ 4% from Pandit Engineering. On 30-6-09 the Tax authorities allowed a tax credit of Rs.
30000 to be set-off in 12 monthly instalments.
i. Fixed Asset Ledger
ii. Current Assets Ledger
iii. Tax Ledger
iv. Party Ledger
Follow the steps given below:
..Create a Purchase Voucher to capitalise the full value of the capital
goods purchased.
..For the Input Credit allowed by the Assessing Officer, pass a journal
entry to account for it.
..Pass a journal entry for claiming the instalment of credit for the month.
Create a Voucher Class, so that the journal entry affects the final VAT
computation.
Step1: Create Purchase Voucher
Step 2: Create Journal Voucher (to record the installment amount to be claimed as input credit)
Step 3: Journal entry (for claiming the installment of credit)
Create Journal Voucher
Display VAT Computation Report
8.11 Inter-State Branch Transfers
8.11.1 Branch Transfer Outwards
On 30-6-2009 a local purchase was made – 10 Bajaj Lamps were purchased at Rs. 150 each
from Sujan Ltd. and Input VAT of 12.5% was paid on the items. These goods were transferred
to a branch outside the state i.e. to the Mumbai Branch.
Setup :
i. Branch Ledger
ii. Sales Ledger
iii. Purchase Ledger
iv. Direct Expenses Ledger
Enter the details of the transaction in a sales invoice.
8.11.2 Adjustment of ITC on Branch Transfers
8.11.3 Branch Transfer Inwards
On 30-6-09 consider the transfer of 5 Surya Lamps @ Rs. 300 per No. from Universal
Traders - Hyderabad Branch.
Enter the details of the transaction in Purchase Voucher
8.11.4 Display VAT Computation Report
8.12 VAT Reports
8.12.1 VAT Returns
8.12.2 eVAT Returns
8.12.3 Other Related Reports
Sales Columnar Register
Purchase Columnar Register
Practice Exercise
i. Party Ledgers
ii. VAT Ledgers
iii. Stock Items
Enter the following Transactions
8.13 VAT for Composite Dealers
8.13.1 Enabling VAT for Composite Dealers
8.13.2 Composite VAT Classifications
Classification for Purchases
Classification for Sales
8.13.3 Creating Masters
i. Purchases Ledger
ii. Sales Ledger
Create the Sales Ledger with the details given below:
iii. VAT Ledgers
iv. Expense ledger
v. Stock Item
vi. Party Ledgers
8.13.4 Creating Purchases
On 5-4-2009, United Traders purchased the following items from Galaxy Confectioneries
vide B.No. 586.
Enter the details of the transaction in a Purchase Invoice.
8.13.5 Creating Sales
On 7-4-2009, United Traders sold the following items to Mars Bakery Products, Bangalore.
Enter the details of the transaction in a Sales Invoice.
8.13.6 Purchases from Unregistered Dealers
On 8-4-2009, United Traders purchased the following items from M/s. Arvind Food
Products, an unregistered dealer vide B.No. 422.
Setup :
i. Stock Item
ii. Party Ledger
Step 2 : Enter the details of the transaction in a Sales Invoice
On 10-4-2009, United Traders sold the following items to Mars Bakery Products, Bangalore.
8.13.7 VAT Reports
VAT Composition Computation Report
VAT Composition Returns
8.13.8 Payment of Composite VAT
Create Payment Voucher
Practice Exercise
i. Party Ledgers
ii. Stock Items
iii. Transactions
Lesson 9:Central Sales Tax (CST)
9.1 Basics of Central Sales Tax (CST)
Inter-State Sale
Declared Goods
Registration under CST Act
Rate of Central Sales Tax
Form F
Form H
Form I
9.2 Enabling CST in Tally.ERP 9
9.2.1 Company Setup
9.2.2 Creating Masters
i. Purchases and Sales Ledgers
9.3 Recording Interstate Transactions in Tally.ERP 9
9.3.1 Inter-State Purchases
On 5-4-2009, M/s. Oriental Traders purchased the following items from M/s. Unique Paints
(P) Ltd. Goa, vide Invoice No. 2458/08-09, amounting to Rs. 148500.
Enter the details of the transaction in a Purchase Invoice.
9.3.2 Inter-State Sales against C Form
On 7-4-2009, M/s. Oriental Traders sold the following items to M/s. Sunrise Industries, Delhi
against C Form. The freight charges of Rs. 750 were included in the Invoice.
9.3.3 Transit Sales against E1 and E2 Forms
On 13-4-2009, M/s. Oriental Traders despatched the following goods to M/s. Star Power
Controls, Orissa and raised an Invoice on M/s. Swastik Associates in Madhya Pradesh and
charged 4% CST against C Form.
Enter the details of the trasaction in a Sales Invoice
.. Allow separate Buyer Consignee names
.. Activate ‘E1’ or ‘E2’ Transaction
.. Consignee: Star Power Controls
.. Address: B-3/114, Bhusan Vihar, Bubaneshwar, Orissa
.. Buyer: Swastik Associates
.. Address: 603, Marvel Complex, Madhya Pradesh
9.3.4 Branch Transfers/ Consignment Sales against F Form
On 15-4-2009, M/s. Oriental Traders despatches the following goods to their Branch in
Uttar Pradesh.
.. Branch Ledger
.. Sales Ledger
Do not activate bill-wise details for the ledger – Branch Transfers
Outward.
Enter the details of the transaction in a Sales invoice
9.3.5 Exports against H Form
On 18-4-2009, M/s. Oriental Traders supplied 100 Kgs of Black Matt at Rs. 240 per Kg to M/
s. Surya Exports against the submission of H Form vide bill No. 102504 dt. 18-4-09.
i. Create Party Ledger
ii. Create Sales Ledger
Enter the details of the transaction in a Sales invoice
9.3.6 Sales to SEZ Units against I Form
On 20-4-2009, M/s. Oriental Traders supplied 50 Kgs of Metallic Blue at Rs. 290 per Kg to M/
s. Track Innovations (P) Ltd. a unit in SEZ located at Chennai, against the submission of
the I Form.
i. Party Ledger
ii. Sales Account
Enter the details of the transaction in a Sales invoice
9.4 Payment of CST
On 20-5-2009, M/s. Oriental Traders paid an amount of Rs. 7,308 towards CST payable of
April 2009 vide Cheque No. 015630 dt. 20-5-09.
Create a payment voucher:
9.5 CST Reports
9.5.1 Forms Receivable Report
9.5.2 Forms Issuable Report
.. Set Show All Vouchers to Yes.
.. Select E1 Form in the Show Vouchers of field and press Enter.
Practice Exercise
i. Party Ledgers
Lesson 10:Point of Sale (PoS)
10.1 Features of Point of Sale (PoS) in Tally.ERP 9
10.2 Configuring Point of Sale in Tally.ERP 9
10.2.1 Company Setup
10.2.2 Creating POS Voucher Type
10.2.3 Creating Leders
i. Creating Stock Items
10.3 Entering POS Transactions
10.3.1 Creating Purchase Invoice
On 1-4-2009, City Super Market purchased the following item.
i. Make an entry of the transaction in a purchase voucher.
In F11: Features (Inventory Features), set Maintain Multiple Godownsto Yes.
10.3.2 Creating POS Invoice with Single Payment Mode
On 6-4-2009, City Super Market sold the following item :
Name of ItemQuantityRateAmountOlive Oil91501,350
i. Make an entry of the transaction in a sales voucher.
10.3.3 Creating POS Invoice with Multiple Payment Mode
On 9-4-2009, City Super Market sold the following item.
i. Make an entry of the transaction in a sales voucher.
.. Select HDFC Bank. (Press ALT+C to create the ledger HDFC Bank - under Bank
Accounts).
.. The amount is automatically filled with the amount of the invoice 1,800, type 900.
.. This will prompt you to enter the card number. Type 5425051703594662 and press
Enter.
.. Select HDFC Bank. The amount column is automatically filled with the balance amount
receivable, Type 750 and press Enter.
.. This will take you to the column Bank Name. Enter the name of the bank on which the
cheque has been drawn.
.. Type Citibank.Tally.ERP 9 prompts you to fill in the cheque no. Type 653114 and press
Enter.
.. Enter the cash tendered by the customer, which is 200.
.. Tally.ERP 9 automatically calculates and displays the balance amount to be refunded
as 50.
10.3.4 Creating POS Invoice using Voucher Class
On 18-4-2009, City Super Market sold the following item :
i. Create Voucher Type .. POS Invoice with Class
ii. Create Stock Item .. Milk 500ML under FMCG with opening balance of 50 Nos.
iii. Make an entry of the transaction in a Sales Voucher.
10.4 POS Reports
10.4.1 POS Register
Lesson 11: Job Costing
11.1 Configuring Job Costing In Tally.ERP 9
11.1.1 Company Setup
Figure 11.1 Company Creation screen
11.1.2 Enabling Job Costing in Tally.ERP 9
Figure 11.2 Accounting Features screen
.. Set Maintain Multiple Godowns to Yes.
.. Set Track Additional Costs of Purchase to Yes.
.. Set Use Tracking Numbers to Yes.
Figure 11.3 Inventory Features screen
11.2 Creating Masters for Job Costing
11.2.1 Creating Jobs as Job Cost Centres
Figure 11.4 Cost Centre Creation – Upgrading Job
11.2.2 Creating Ledgers
Figure 11.5 Ledger Creation – Purchases
11.2.3 Creating Godowns dedicated to jobs
Create Stores godown
Figure 11.6 Godown Creation – Stores
11.2.4 Creating Units of Measure
Figure 11.7 Unit Creation – Numbers
11.2.5 Creating Stock Item
i.Create stock item as Mother Board
Figure 11.8 Stock Item Creation – Mother Boards
ii. Similarly, create the following Stock Items.
iii. Creating Stock Item with Bill of Materials
Figure 11.9 F12: Configuration
Figure 11.10 Components List
Figure 11.11 Stock Item Creation – Computers
11.2.6 Creating Voucher Type with Voucher Class
i. Create Manufacturing Journal Voucher Type
Figure 11.12 Voucher Type Creation – Manufacturing Journal
ii. Create Transfer Journal Voucher Type with Voucher Class
Figure 11.13 Transfer Class
Figure 11.14 Voucher Type Creation Transfer Journal
iii. Create Consumption Journal Voucher Type
Figure 11.15 Consumption Class
Figure 11.16 Voucher Type Creation Consumption Journal
11.3 Recording Transactions
11.3.1 Creating Receipt Note
On 1-4-09, Computer Associates, placed an order with Reliable Computers for the
following items :
i. Create Receipt Note
In the F11: Inventory Features, set Yes to Use Tracking Numbers
(Delivery/Receipt Notes) and Use Rejection Inward/ Outward Notes.
Figure 11.17 Receipt Note – April 1, 2009
11.3.2 Creating Purchase Invoice
On 2-4-09, received a purchase bill from Reliable Computers for the supply booked.
Create Purchase Invoice
Figure 11.18 Purchase Invoice – April 2, 2009
If the Bill-wise Allocation screen does not appear then in F12: Configuration set
Use Defaults Bill for Allocations to No.
View Godown Summary
Figure 11.19 Godown Summary
11.3.3 Creating Transfer Journal
Computer Associates has employed Raj and Archana. The following components have
been issued to them on 4-4-2009 for the upgrading job.
Create Transfer Journal
Figure 11.20 Voucher Type – Transfer Journal
Figure 11.21 Transfer Journal – April 3, 2009
11.3.4 Creating Consumption Journal
On 5-4-2009, Raj and Archana found that 8 Systems needed a replacement of Mother
Boards and Hard Disk. The respective consumption has to be recorded as a job cost.
Create Consumption Journal
Figure 11.22 Consumption Journal – April 5, 2009
11.3.5 Creating Payment Voucher
On 6-4-09, Computer Associates made a cash payment of Rs. 31,250 as Service Charges
and Rs. 20,000 as Travel Expenses, collectively to Raj and Archana. The costs were
assigned to Upgrading Job.
Create Payment Voucher
Go to Gateway of Tally > Accounting Vouchers > F5: Payment
In F12 : Configuration, set Use Single Entry Mode for Pymt/Rcpt/Contra to
Yes.
Figure 11.23 Cost Allocations for Service Charges
View Godown Summary
Figure 11.24 Godown Summary
11.3.6 Creating Sales Invoice
On 6-4-2009, Raj and Archana successfully completed the upgrading job at SimplyC Solutions.
Computer Associates raised an invoice on 6-4-2009 for the upgrading job.
Create Sales Invoice :
.. Select New Ref
.. Type the Name as SS-1
.. Enter the amount as Rs. 4,25,000
11.3.7 Creating Stock Journal for Returns of Materials
On 6-4-2009, Raj and Archana return the remaining components to the stores having
completed the job.
Create Stock Journal
Figure 11.25 Transfer Journal – April 6, 2009
View Godown Summary
Figure 11.26 Godown Summary at the end of Upgrading Job
Practice Exercise
i. Make an entry of the following transaction in Stock Journal.
i. Make an entry of the transaction in a Manufacturing Journal.
Figure 11.27 Manufacturing Stock Journal – April 8, 2009
ii. View Godown Summary
Figure 11.28 Godown Summary after Manufacturing of Systems
i. Make an entry of the transaction in Payment Voucher
i. Make an entry of the following transaction in Delivery Note
i. Make an entry of the transaction in a sales item invoice.
In the F12: Configuration, set Common Ledger A/c for Item Allocation to No.
Figure 11.29 Godown Summary after completion of New Systems Job
11.4 Job Costing Reports
11.4.1 Job Work Analysis Report
Figure 11.30 Job Work Analysis – Upgrading Job
11.4.2 Material Consumption Summary
Figure 11.31 Material Consumption Summary
11.4.3 Godown Summary
Figure 11.32 Godown Summary – Archana
The Godown Summary viewed through the menu, displays all godowns whereas
the Godown Summary viewed by drilling down from Job Work Analysis report,
displays only the godowns specific to the job.
Figure 11.33 Job Work Analysis – New Systems Job
11.4.4 Comparative Job Work Analysis
Figure 11.34 Configuration
Figure 11.35 Summary of Jobs Performed for SimplyC Solutions
Lesson 12: Multilingual Capabilities
Salient features of Multilingual Tally.ERP 9
12.1 Configuring Tally.ERP 9 for Multilingual Capabilities
12.1.1 Creating a Company
12.1.2 Defining User Interface Language
12.1.3 Enabling Multilingual Support
12.2 Creating Masters
12.2.1 Using Phonetic Keyboard Layouts
12.2.2 Creating Stock Item
12.2.3 Creating Ledgers
Creating Party Ledgers
Creating Purchases & Sales Ledgers
12.3 Entering Transactions in Multiple Languages
12.3.1 Creating Purchase Invoice
On April 1, 2009, Allgrains Traders purchased the following goods from Suma Traders :
Create Purchase Voucher :
12.3.2 Creating Sales Invoice
On April 15, 2009, Allgrains Traders sells the following goods to Arun Traders :
Create Sales Invoice :
12.3.3 Printing Sales Invoice
12.4 Transliteration
12.5 Generating Reports
12.5.1 Display Stock Summary
12.5.2 Display Profit & Loss Account
12.5.3 Printing Confirmation Letters in Multiple Languages
Lesson 13: Technological Advantages of
Tally.ERP 9
13.1 TallyVault
13.1.1 Using TallyVault Feature
.. Select the company once again (this is done when you have loaded multiple companies).
.. The screen appears as shown below:
13.2 Security Control
13.2.1 Activate Security Control
13.2.2 Create Security Levels
13.2.3 Users and Passwords
13.2.4 Alter/ Display a User / Type of Security
13.2.5 Loading a Company with a User name
Security Level
13.3 Tally Audit
13.3.1 Using Tally Audit Feature
13.4 Backup and Restore
13.4.1 Backup
13.4.2 Restore
13.5 Split Company Data
13.6 Export and Import of Data
13.6.1 Export of Data
13.6.2 Exporting Masters
13.6.3 Exporting Data for Re-import into another Company
13.6.4 Import of Data
Step 1: Importing Masters
13.6.5 Export to Excel
13.7 ODBC Connectivity
.. $Name, $Parent, $Address (move all the other address fields as well.)
13.8 Web Enabled, Print Preview and Online Help
13.8.1 Web Enabled
13.8.2 Internet Publishing
13.8.3 Upload
13.8.4 Print Preview
13.8.5 Local / Online Help
13.9 Printing of Reports and Cheques
13.9.1 Display and Print
13.9.2 Print Format
13.9.3 Multi-Account Printing
13.9.4 Draft Mode Printing (Quick Format)
13.9.5 Cheque Printing
Activating Cheque Printing
.. Company Name on Cheque: Many banks give cheques with the company name
already printed on it. To print Tally.ERP 9 on the cheque beneath the signature, give the
name e.g. Indus Enterprises to print the name, or leave the option blank if you don’t
want to utilise this option.
.. Name of Banks: Press the space bar and you will get a pop-up list of the bank ledger
accounts created in the company. There are two ledgers viz. the Deposit Account and
the State Bank of India.
13.9.6 Printing Cheques
Lesson 14: Tally.NET and Remote Capabilities
14.1 Overview of Tally.NET
Tally.NET Features
14.2 Configure Tally.NET Features
.. In the Connect Name field provide a specific name with which the company is displayed
on Tally.NET servers.
.. Provide the name of the contact person in the field Contact Person Name.
.. Provide the Mobile/Telephone numbers of contact person in the field Contact Number
.. Allow to Connect Company is set to Yes, in case you want the company to be connected
for remote access.
.. Contact on Load is set to Yes, when you want the company to be connected for
remote access on loading.
.. Press Enter to accept.
14.3 Connect Company on Tally.NET
14.4 Create Remote Users
..The company’s system administrator should authorise the Tally.NET
User ID and connect to Tally.NET and allow remote access.
..A brief write-up about each feature of the Control Centre is discussed
under the section Features of the Control Centre
14.5 Authorise Remote Users
Authorise Remote User
14.6 Remote Access
14.6.1 Login as Remote User
.. Enter your email address in the Your Email ID field.
.. Enter the password in Your Tally.NET Password and Press Enter.
Lesson 15: Application Management and
Controls
15.1 Concept of Control Centre
15.1.1 Features of Control Centre
15.1.2 Advantages of Control Centre
.. Create users with predefined Security levels
.. Centrally Configure & manage your Tally.ERP 9
.. Surrender, Confirm or Reject activation of a Site
.. Maintain Account related information
.. Manage Licenses and Activity History
Create users with predefined Security levels
.. Owner
.. Standard User
.. Tally.NET User
.. Tally.NET Auditor
Centrally Configure and manage your Tally.ERP 9
.. Add/Modify the Tally.ini parameters
.. Assign TDL’s to a site or all the sites under an Account
.. Permit or Deny changes to the local configurations
Surrender, Confirm or Reject activation of a Site
Maintain Account related information
Allows you to maintain information about the organisation. Based on the requirements, the
Account Administrator can merge multiple accounts into one or split an account into multiple
account for easy and better management.
15.2 Installing & Activating Tally.ERP 9
15.2.1 Installing Tally.ERP 9
15.2.2 Activating Tally.ERP 9 License
Step 2 : Unlock License File
15.2.3 Launch Tally.ERP 9
15.3 Logging to Control Centre
.. Enter the User ID in Your E-Mail ID field.
.. Enter the password emailed in Your Tally.NET Password field.
15.4 Managing Accounts using Control Centre
.. Licensing & Configuration enables you to configure and surrender a site belonging to
an account. The configuration set can be created for each site by the Account / Site
administrator. Further, the Account Administrator may allow or restrain the site administrator
from making any changes to the configuration set locally.
.. User Management enables you to administer users belonging to an account by assign
security levels with predefined permissions to enable remote access, assign users to a
site and maintain the active users as required.
.. Profile Management enables you to enter the essential information related to the
Account/Site ID.
.. Change Account Admin enables you to change the Account Administrator’s ID. To
change the account id, the account administrator should provide the existing account id
and the new account id.
15.4.1 My Tally.NET Accounts
Licensing & Configuration
..The Licensing & Configuration screen of Multi-Site Account will
display the information for the sites associated with the selected
account :
..To view the Site Profile, press Enter on the required Site ID
..A brief explanation on each Status types for Multi-Site Account are
given below :
..Active : Is displayed when the site is in use and the accoount
administrator has confirmed the activation of a site within the stipulated
period or the site is not surrendered.
..Surrendered : Is displayed when the Tally.ERP 9 license of the
respective site is given up.
..Pending for Confirmation : Is displayed after the activation of a
site and awaits a confirmation from the account administrator.
..Confirm : The account administrator selects this option to confirm
the activation of a site.
..Reject : The account administrator selects this option to reject the
activation of a site.
General Configuration
.. The General Configuration Management screen appears
.. Enter the required configuration name in Name of Configuration field. The configuration
parameters are saved with the configuration name provided in the account.
.. Set Want to set client/server configuration to Yes to create a fresh set of configuration.
.. In Tally is Acting as field, select the required behaviour from the list of Client/Server
list. Tally.ERP 9 will act as Server/Client/Both/None based on the parameter
selected.
.. Set Enable ODBC Server to Yes, when you want to transfer data from any third party
application to Tally.ERP 9 or Vice Versa.
.. Enter the required port number in Port field.
.. Set Can be overridden locally to Yes, when you want the above parameters to
changed / modified by the site administrator locally.
.. In Disallow Request section, specify the required Server Name/ IP Address/URL in
From field to deny a request from the Server/IP Address/URL.
.. Similarly, specify the required Server Name/ IP Address/URL in To field to deny a
request to Server/IP Address/URL
.. In Allow Request section, specify the required Server Name/ IP Address/URL in From
field to allow a request from the Server/IP Address/URL.
.. Similarly, specify the required Server Name/ IP Address/URL in To field to allow a
request to Server/IP Address/URL.
.. Press Enter to save the General Configuration
.. Select the specified configuration package in the General Configuration field.
To View/Alter General Configuration
User Management
.. Select the required Security Level from the list of Security Level
.. Enter the required E-Mail ID in the Tally.NET ID field. Using the E-Mail ID provided a
Tally.NET ID is created and the Password is emailed.
.. Set Tally.NET User field to Yes when you want the user to access data from a anywhere
using Tally.NET.
.. In the Status field, select the required status from list of Status
In case of Multi-Site Account, press F3: Sitewise to display the users
under each site.
To view the Security Level List
Create Security Levels
.. In Allow the Following Facilities, select the required access rights from the list of
Access Rights shown
Profile Management
.. By default the E-Mail ID of the Account Administrator appears in the Account ID field.
.. Select the required account type from the list of Account Types
.. Enter the details related to the Account as shown.
Change Account Admin
15.4.2 My Active Sessions
15.4.3 My Profile
15.4.4 My Password
Lesson 16: Online Help and Support
16.1 Features of Support Centre
16.2 Accessing the Support Centre
16.2.1 Local Access
16.2.2 Remote Access
16.3 Using Support Centre
16.3.1 Adding a New Issue/ Query
16.3.2 Reply to an Issue/Query
16.3.3 Close an Issue/ Query
16.3.4 Other Functions
Go to Company Info menu or Gateway of Tally
Period
By default, the query listing is displayed for the last 7 days. To change the period follow the steps
shown:
Go to Company Info menu or Gateway of Tally
Group by
Go to Company Info or Gateway of Tally
List/ Thread View
Go to Company Info menu or Gateway of Tally
Zoom In/ Zoom Out List
To view the query list with other column details, in an enlarged mode follow the steps shown:
Go to Company Info menu or Gateway of Tally
Zoom In Content/ Zoom Out Content
To view the selected query in an enlarged mode follow the steps shown:
Go to Company Info menu or Gateway of Tally
Browser View
Site Filter
You can use the site filter to view the queries posted for each on a site. To arrange the queries
based on each site follow the steps shown:
Go to Company Info menu or Gateway of Tally
Status Filter
You can view the queries posted based on their status,
Go to Company Info menu or Gateway of Tally
Page Size
F12: Configure
Lesson 17:Service Tax
17.1 Basics of Service Tax
Features of service tax
Taxable Service
Value of Taxable Service
Service Provider
Person liable to pay service tax
Exemption from service tax
Rate of Service Tax
Abatements
Cenvat Credit
Payment of Service Tax
17.2 Configuring Tally.ERP 9 for Service Tax
17.2.1 Salient Features of Service Tax compliant Tally.ERP 9
17.2.2 Company Setup
17.2.3 Enabling Service Tax
17.2.4 Service Tax Statutory Masters
17.3 Creating Masters
i. Create Sundry Creditor Ledger
.. In the Service Tax No. field enter the service tax registration number of the party
.. In the Service Tax Reg. Date field enter the service tax registration date
ii. Create Sundry Debtor Ledger
iii. Create Service Tax Ledger
Practice Exercise
iv. Create Sales Ledger for Services
v. Create Purchase Ledger for Services
17.4 Entering Transactions
17.4.1 Creating Purchase Invoice
On 15-4-09, FirstC Services received Professional Services from KrazyCool Agencies
worth Rs. 1,75,000. The payment for the services was made on 16-4-2009.
Step1: Create Purchase Invoice
Step 2: Create Payment Voucher
17.4.2 Creating Sales Invoice
On 20-4-2009, Consultancy Services worth Rs. 7,00,000 was provided to Computech
Systems and the amount was received on 25-4-2009.
Step 1: Create Sales Invoice
Step 2: Create Receipt Voucher
Step 3 : Display Service Tax Payables Report
17.5 Accounting for Advance Receipts
On 27-4-09, FirstC Services receives an advance of Rs. 70,000 for a service rendered by it
from Global Business House as on 29-4-2009.
On 29-4-2009, FirstC Services, completed the contract and raised an invoice on Global
Business House towards Advertising Agency Services with 10% Service Tax, 2%
Education Cess and 1% Secondary Education Cess for a total amount of Rs 1,70,000 of
which Rs 70,000 was received as an advance. Service tax, Education Cess and Secondary
Cess is calculated on the total assessable value of Rs. 1,70,000.
Step 1: Create Receipt Voucher
Step 2: Create Sales Invoice
17.6 Accounting for Opening Service Tax Credit
On 30-4-09, FirstC Services decided to pay Service Tax to the government. Information
pertaining to the Previous year is given below:
Step 2 : Create Journal Voucher
17.7 Payment of Service Tax
On 05-5-2009, FirstC Services, paid Service Tax of Rs. 5506.72 towards Advertising Agency
Services, vide cheque no. 551899 after adjusting Input Service Tax Credit on Telephone
Services.
..Payment of Service Tax is done through a normal payment voucher.
..You can make a payment for a single category in one payment
voucher.
17.8 Service Tax Reports
17.8.1 Service Tax Payables
17.8.2 Input Credit Form
17.8.3 ST 3 Report
Lesson 18: Tax Deducted at Source
18.1 Basic concepts of TDS
Scope and Applicability
What is TAN?
Who has to Deduct Tax ?
Who is a Deductee ?
18.2 Configuring TDS in Tally.ERP 9
Features of TDS compliant Tally.ERP 9
18.2.1 Enabling TDS in Tally.ERP 9
M/s. National Enterprises, is a domestic company engaged in manufacturing cement and
other water proofing components.
Step 2: F11: Statutory & Taxation
18.2.2 TDS Statutory Masters
TDS Nature of Payments
Deductee Types
18.3 Creation of Masters
18.3.1 Expenses Ledger Accounts
18.3.2 TDS Ledger Accounts
18.3.3 Party Ledger Accounts
.. Set Ignore Surcharge Exemption Limit to No
.. Set Ignore Income Tax Exemption Limit to No
.. Set Zero/Lower Deduction to No
.. Set Deduct TDS in Same Voucher if applicable to No
.. Press Enter to accept the screen
18.3.4 Bank Accounts
.. In Address field enter the Bank Branch Address.
.. Select appropriate state in State field.
.. In Pin Code field enter the pincode of the City
.. In Account Number field enter the account number as 005364477129
.. In Branch Name field, enter Kasturba Road.
.. Enter the Bank’s BSR Code as 0012934 (BSR Code is a 7 digit Number allotted by
Reserve Bank of India (RBI) to Bank).
18.4 Processing Transactions
18.4.1 Booking Expenses and Deducting TDS
Example 1:
Consultancy Charges is subject to TDS under ‘Fees for Professional or Technical Services’
Nature of Payments. The applicable Income tax rates for payment of ‘Fees for Professional
or Technical Services’ to ‘Company Resident Deductee’ Type is given below :
Example 2:
The applicable Income tax rates for ‘Advertisement Expenses’ payable to ‘Contractors’ is
given below :
18.4.2 Booking Expenses and Deducting TDS Later
Example 3:
The company intends not to deduct TDS on the above transaction at the time of booking
the expenses.
Example 4:
Example 5:
18.4.3 TDS Deduction @ Lower Rate
Example 6:
On 24/04/09, National Enterprises received a bill for Rs. 45,000/- from Prompt Consultancy
towards commission charges.
Prompt Consultancy has been granted a lower deduction certificate for deduction of Tax @
5% on commission.
.. Set the option Zero / Lower Deduction to Yes
.. Select Nature of payment as Commission Or Brokerage
.. Select Section Number as 197
.. Enter the Certificate No./ Date
.. Enter the Applicable From date
.. Enter the Applicable To date
.. Enter the alloted TDS rate
.. Enter the Surcharge, Ed Cess and Sec Ed Cess, if applicable (Tally.ERP 9 defaults
the rate as Zero).
18.4.4 TDS Deduction @ Zero Rate
Example 7:
On 25/04/10, National Enterprises received a bill for Rs. 9,000/- from Crown Advisory
Services towards Fees for Professional Services.
Crown Advisory Services has been granted a No Deduction Certificate.
.. Set the option Zero / Lower Deduction to Yes
.. Select Nature of payment as Commission Or Brokerage
.. Select Section Number as 197A
.. Enter the Certificate No./ Date
.. Enter the Applicable From date
.. Enter the Applicable To date
.. The TDS rate will be defaulted to 0%
Example 8:
The applicable Income tax rates for Commission is as follows :
18.4.5 Deducting TDS on Payments
Example 9:
The applicable Income tax rates for payment of ‘Rent’ to ‘Individual / HUF - Resident’
Deductee Type is given below :
18.4.6 Payment of TDS
Example 10:
Step 1 : Create Payment Voucher
Tally.ERP 9 allows you to enter above transaction in Double Entry modealso.
Step 2 : Print ITNS Challan 281
Example 11:
Step 1 : Create Payment Voucher
Step 2 : Print ITNS Challan 281
Example 12:
Step 1 : Create Payment Voucher
Step 2 : Print ITNS Challan 281
18.5 TDS Reports
18.5.1 Computation
TDS Computation Party Wise
.. Set Show Tax Deducted to Yes
.. Show Tax Deductable Break-up to Yes
.. Set all other options to No
TDS Computation Payment Wise
TDS Computation Balance Payable
18.5.2 Challan Reconciliation
18.5.3 Return
Form 16A
Print Form 16A
Form 26Q
Annexure to Form 26Q
Form 27 Q
Annexure to 27Q
Form 26
Annexure to Form 26
Form 27
Annexure to 27
18.5.4 eTDS Returns
In Tally.ERP 9, the eReturn menu displays the eTDS Quarterly/ Annual Forms, which can be
exported and validated with the File Validation Utility.
Form 26Q
.. By default, the Language and Format is preset as Restricted (ASCII Only) and SDF
(Fixed Width) respectively.
.. In Export Location field enter the details of the path to where the txt file to be exported.
.. In the Output File Name field specify the file name as Form 26Q.txt
.. Press Enter to accept the Person Responsible Details (The Address details are automatically
defaulted from the Company masters in the Person Responsible Details column)
.. Select Yes or No as applicable, in Is Change in Address since last Return field.
.. Under Other Details, In Category (deductor/Collector) field select the Deductor Category
and specify the applicable date in the From and To fields
.. Specify 30-06-2009 in the Challan Date Till field (i.e., Challan date to be considered for
TDS payments made for the respective quarter/period)
.. In Form Name field, Form 26Q is defaulted
.. Specify the Place and Date of Filing Returns
Print Form 27A
.. Select the Deductor Category in Category (deductor/Collector) field.
.. Enter the applicable date in the From and To fields
.. Specify 30-06-2009 in the Challan Date Till field
.. Select the Enclosed Form Type as Form 26Q
.. Specify Previous Receipt No., if any
.. Specify 1 in the No. of Annexures enclosed field
.. Specify Other Information, if any
.. Specify the Place and Date of filing returns
Form 27Q
18.5.5 Outstandings
TDS payables
Ledger
Nature of Payment
TDS Not Deducted
18.5.6 Exception Reports
PAN Not Available
Unknown Deductee Type
Migrate Tool
Lesson 19: Tax Collected at Source
19.1 Basic Concepts of TCS
19.1.1 TCS Nature of Goods
Seller
Buyer
19.1.2 TCS on Contracts, License and Leases
19.1.3 Time and Mode of Payment of TCS to the Government Account
19.1.4 Credit for Tax Collected at Source
19.1.5 The Issue of a TCS Certificate
19.1.6 The Issue of a Consolidated Certificate
19.1.7 TCS Returns
19.1.8 Returns
Forms and periodicity
19.2 Configuring Tally.ERP 9 for TCS
19.2.1 Company Setup
Figure 19.1 Company Creation
Figure 19.2 Company Operations Alteration
Figure 19.3 Company TCS Collector Details
19.2.2 TCS Statutory Masters
List of Collectee Types
Figure 19.4 List of Collectee Type
Figure 19.5 Collectee Type Display
The List of TCS Types
Figure 19.6 List of TCS Types
Figure 19.7 TCS Nature of Goods Display
The nature of transaction has to be identified with the respective TCS
ledger.
Tally.ERP 9 updates the latest rates on its website, www.tallysolutions.com
whenever there is a change in the rates of TCS or Surcharge. The latest
statutory master file can be imported from the website.
19.3 Creating Masters
19.3.1 Creating Party Ledger
Figure 19.8 Ledger Creation – Bhima Timbers with List of Collectee Types
Figure 19.9 Ledger Creation Bhima Timbers
19.3.2 Creating TCS Ledgers
Figure 19.10 Ledger Creation TCS Ledger
Practice Exercise
19.4 Entering Transactions
19.4.1 Creating Sales
On 9-4-09, sold 250 MT of Timber to Bhima Timbers @ Rs. 1,250/MT with TCS The Freight
charges are Rs. 1,500.
Figure 19.11 TCS Details
Figure 19.12 Sales Invoice
19.4.2 Payment of TCS
Step 1: Create Payment Voucher
Figure 19.13 TCS Filters
Figure 19.14 TCS Filters
Figure 19.15 Payment Voucher
Figure 19.16 Voucher Printing
Figure 19.17 TCS Challan
19.4.3 Challan Reconciliation
Figure 19.18 Ledger Vouchers screen
Figure 19.19 TCS Challan Reconciliation screen
19.5 TCS Reports
19.5.1 Form 27D
Figure 19.20 Print Configuration Form 27D
Figure 19.21 Printed Form 27D
19.5.2 e-TCS Returns
19.5.3 Form 27B
Figure 19.23 Print Configuration Form 27B
Figure 19.24 Print Preview of Form 27B
Practice Exercise
i. Create the following ledgers
Lesson 20: Excise for Dealers
20.1 Basic concepts
Excisable Goods
Dealer of Excisable Goods
First Stage Dealer
Second Stage Dealer
Registration of Dealers
CENVAT Credit
20.2 Enabling Dealer Excise in Tally.ERP 9
20.2.1 Salient Features of Dealer Excise
20.3 Enabling Dealer Excise in Tally.ERP 9
Monnet Ispat & Energy Ltd., is dealing in Iron & Steel products such as Hot & Cold Rolled
Coils,Sheets etc.
20.3.1 Company Setup
.. Specify Monnet Ispat & Energy Ltd. as the Company Name and Address details
.. Select India in the Statutory Compliance for field
.. Specify the State, Pin code & Accounts with Inventory details
.. Specify Financial Year From & Books beginning from date as 1-4-2009
.. Code: Enter Range Code as 060372
.. Name: Enter Range Name as Yelanka II
.. Address: Enter the Range Address
.. Code: Enter Division Code as 0903
.. Name: Enter Division Name as Division II
.. Address: Enter the Division Address
.. Code: Enter Commissionerate Code as 06
.. Name: Enter Commissionerate Name as Bangalore IV
.. Address: Enter the Commissionerate Address
20.3.2 Enabling VAT
20.4 Creating Masters
20.4.1 Voucher Type Setup
i. Voucher Type Creation — Excise Purchases
ii. Voucher Type Creation — Excise Sales
20.4.2 Creating Ledgers
i. Create Party Ledger
ii. Create Sales Ledger
iii. Purchase Ledger
iv. VAT Ledger
20.4.3 Creating Stock Items
.. Select the Basic Excise Duty in the Type of Duty field from the List of Excise Duty
Classifications
.. Specify the Rate of Duty as 16%
.. Select the Education Cess as the second duty in the Type of Duty field from the List
of Excise Duty classifications
.. Specify the Rate of Duty as 2%
.. Select the Secondary Education Cess as the third duty in the Type of Duty field from
the List of Excise Duty classifications.
.. Specify the Rate of Duty as 1%
20.5 Entering Transactions
i. Purchases from Manufacturer
ii. Purchase from Agent of Manufacturer
iii. Purchase from Importer
iv. Purchases from First Stage Dealer
v. Purchases from the Second Stage Dealer
20.5.1 Creating Purchases
On the April 10, 2009, Monnet Ispat & Energy Ltd. purchased the following goods from M/s.
Bhargavan Steels (Manufacturer) vide B.No. BS/101.
Step 1: Create Purchase Invoice
20.5.2 Excise Invoicing
20.5.3 Creating Sales Invoice
Record the following sales transaction made by Monnet Ispat & Energy Ltd. on the April
15, 2009, to Jaykanth Engineering, Bangalore.
Setup:
Step 1: Create Excise - Sales
20.6 Excise Reports
20.6.1 Excise Stock Register
20.6.2 Excise Purchase Bill Register
.. By default, Monnet Ispat & Energy Ltd appears in Name of Excise Unit field
.. Select Hot Rolled Coils from the List of Excise Stock Items and press Enter
20.7 Sales and Purchase Extract
.. Press Backspace and in Excise Unit field select Monnet Ispat & Energy Ltd. from the
List of Trader Excise Unit
.. Specify the From date as 1-4-2009 and To date as 30-4-2009
.. Specify Place and Date
.. Press Enter to Print
20.7.1 Form RG 23D
.. By default, Monnet Ispat & Energy Ltd appears in Name of Excise Unit field
20.7.2 Quarterly Return - Form II
.. Press Backspace and in Excise Unit field select Monnet Ispat & Energy Ltd. from the
List of Trader Excise Unit
.. Specify the period of the report from 1-4-2009 to 30-6-2009.
.. Type the Place and Date of report.
.. Press Enter to print Form 2.
20.7.3 Accounting for Returns of Goods
Sales Returns
On 25-4-09, Jaykanth Engineering returned Hot Rolled Coils, the details of which are as
given below:
Setup :
.. Set Use Debit/Credit Notes to Yes
.. Set Use Invoice mode for Credit Notes to Yes
.. Set Use Invoice mode for Debit Notes to Yes
.. Press Ctrl+A to accept the screen.
.. Create Credit Note Voucher Type for Excise as discussed in our earlier lessons.
Step 2 : Display Excise Stock Register
Practice Exercise
Given below are the transactions :
Lesson 21: Excise for Manufacturers
21.1 Basic Concepts of Excise Duty
21.1.1 Scope and Applicability
Who is a Manufacturer ?
What is Excisable Goods ?
Excisable goods means, goods specified in the schedule to the Central Excise Tariff Act, 1985 as
being subject to a duty of excise.
Types of Excise Duties
21.1.2 Excise Valuation Methods
21.1.3 CENVAT Credit
21.1.4 Registration of Manufacturers
21.1.5 Requirements of Excise Invoice
.. Original copy should be marked as Original for Buyer
.. Duplicate should be marked as Duplicate for Transporter (to be used for availing
CENVAT credit)
.. Triplicate should be marked as Triplicate for Central Excise
.. Quadruplicate should be marked as Quadruplicate for Registered person
21.1.6 Types of Duties and Method of Calculation
21.1.7 Time and Mode of Payment of Duty
21.1.8 Returns & Timelines
21.2 Configuring Excise in Tally.ERP 9
Salient Features of Excise in Tally.ERP 9
21.2.1 Enabling Excise in Tally.ERP 9
Step 1 : Create Company
.. Specify the Country, State and Accounts with Inventory details
.. Enter the other details as shown
Large Tax Payers are those assessees who pay large amounts of Tax.
They are the eligible taxpayer for the purposes of being served by the LTU.
For e.g.: Rs.5 Crores.
.. Name: Enter the excise invoice book name allowed by the Commissioner of Central
Excise for the company/unit, e.g. MCE/Rule11/Book-1/09-10
.. Method of Numbering: By default Automatic (Manual Override) is displayed as the
method of numbering.
.. Prevent Duplicates: By default this field will be set to Yes.
.. Starting Number: Enter the Starting Voucher Number which is allowed by the Commissioner
of Central Excise. E.g. 101
.. Width of Numerical part: Mention the width of the numerical part.
.. Prefill with Zero: when this option is set to No the digits before the invoice number will
be blank. If this field is set to Yes the invoice number will be prefilled with Zeros based
on the width of numerical part e.g. 00001(where the width of numerical part is set to 5).
.. Restart Numbering: In this field enter the Starting Number as 101 and ensure under
Particulars the Type of Period is Yearly
.. In this section user can set the dates to restart the voucher number by defining
the types of period (Daily, Monthly, Never, weekly or Yearly).
.. Prefix Details: Here enter the information to be prefixed with voucher number
.. Applicable From: Enter 1-4-2009 in Applicable From field. The date mentioned in this
field indicates the date from when the prefix should be displayed along with the
voucher number.
.. Particulars: Enter the information to be prefixed to the voucher number E.g. MCE/
.. Suffix Details: Here enter the information to be suffixed with the voucher number
Applicable From: Enter 1-4-2009 in Applicable From field. The date mentioned in this
field indicates the date from when the suffix should be displayed along with the voucher
number.
Particulars: Enter the information to be suffixed to the voucher number E.g. /09-10
.. Code: Enter Range Code as 090506
.. Name: Enter Range Name as Hosur
.. Address: Enter the Range Address
.. Code: Enter Division Code as 0905
.. Name: Enter Division Name as Division II
.. Address: Enter the Division Address
.. Code: Enter Commissionerate Code as 06
.. Name: Enter Commissionerate Name as Bangalore V
.. Address: Enter the Commissionerate Address
21.3 Creation of Masters
21.3.1 Creating Ledgers
i. Create Purchase Ledgers
ii. Create Sales Ledgers
iii. Creating Customer Ledgers
iv. Creating Supplier Ledgers
21.3.2 Creating Excise Duty Ledgers
Excise Duty is calculated on the assessable value (Basic Value of Goods
plus additional expenses, if applicable).
ii. Creating Education Cess Ledger
iii. Creating Secondary Education Cess Ledger
21.3.3 Creating CENVAT Ledgers
21.3.4 Creating VAT Ledgers
21.3.5 Creating Expenses Ledgers
Based on Value
If Based on Value method of apportion is selected, the expenses will be
apportioned based on the Value of the Stock item.
For e.g.
Packing charges is 1,000
Value of Item X is 10,000
Value of Item Y is 5,000
Then,
Apportionment of Packing Charges to Item X: 1,000*10,000/15,000
=666.67
Apportionment of Packing Charges to Item Y: 1,000*5,000/15,000 = 333.33
Assessable Value of Item X (10,666.67) = Value of Item X (10,000) +
Packing Charges (666.67)
Assessable Value of Item Y (5,333.33) = Value of Item Y (5,000) + Packing
Charges (333.33)
Based on Quantity
If Based on Quantity method of apportion is selected, the expenses will be
apportioned based on the quantity of the Stock item.
For eg.,
Packing charges is 1,000
Quantity of Item X is 100 and Value is 10,000
Quantity of Item Y is 75 and Value is 5,000
Then,
Apportionment of Packing Charges to Item X: 1,000*100/175 = 571.43
Apportionment of Packing Charges to Item Y: 1,000*75/175 = 428.57
Assessable Value of Item X (10,571.43) = Value of Item X (10,000) +
Packing Charges (571.43)
Assessable Value of Item Y (5,428.57) = Value of Item Y (5,000) + Packing
Charges (428.57).
21.3.6 Creating Excise Voucher Types
i. Creating Purchase Voucher Type
ii. Manufacturing Journal Voucher Type
Alter the Stock Journal
21.3.7 Creating Tariff Classification
21.3.8 Creating Stock Items
.. In valuation Type field Select MRP Based from the List of Valuation Type
.. In MRP field enter the Rate as Rs. 35
.. Select the Basic Excise Duty in the Type of Duty field from the List of Excise Duty
Classifications
.. Specify the Rate of Duty as 16%
.. Select the Education Cess as the second duty in the Type of Duty field from the List
of Excise Duty classifications
.. Specify the Rate of Duty as 2%
.. Select the Secondary Education Cess as the third duty in the Type of Duty field from
the List of Excise Duty classifications.
.. Specify the Rate of Duty as 1%
.. Accept to save Duty Details screen.
.. In valuation Type field Select Ad Quantum Based from the List of Valuation Type
.. Select the Basic Excise Duty in the Type of Duty field from the List of Excise Duty
Classifications
.. Specify the Rate of Duty as 16%
.. Select the Education Cess as the second duty in the Type of Duty field from the List
of Excise Duty classifications
.. Specify the Rate of Duty as 2%
.. Select the Secondary Education Cess as the third duty in the Type of Duty field from
the List of Excise Duty classifications.
.. Specify the Rate of Duty as 1%
.. Accept to save Duty Details screen.
iii. Create Stock Items on Ad Valorem
To create a Stock Item (Finished Good) on Ad Valorem
.. In Valuation Type select Ad Valorem from List of Valuation Type.
.. Select the Basic Excise Duty in the Type of Duty field from the List of Excise Duty
classifications
.. Specify the Rate of Duty as 16%
.. Select the Education Cess as the second duty in the Type of Duty field from the List
of Excise Duty classifications
.. Specify the Rate of Duty as 2%
.. Select the Secondary Education Cess as the third duty in the Type of Duty field from
the List of Excise Duty classifications.
.. Specify the Rate of Duty as 1%
iv. Creating Stock Item - Finished Goods (Ad Valorem)
.. In Valuation Type, select Ad Valorem from List of Valuation Type.
.. Select the Basic Excise Duty in the Type of Duty field from the List of Excise Duty
classifications
.. Specify the Rate of Duty as 16%
.. Select the Education Cess as the second duty in the Type of Duty field from the List
of Excise Duty classifications
.. Specify the Rate of Duty as 2%
.. Select the Secondary Education Cess as the third duty in the Type of Duty field from
the List of Excise Duty classifications.
.. Specify the Rate of Duty as 1%
21.4 Processing Transactions
21.4.1 Purchase of Excisable Goods
Example 1:
On 01/04/09, M/s. Metal Craft Engineering purchased the following Excisable goods from
Durga Steel Industries
The above items are subject to Basic Excise Duty @ 16%, Education Cess @ 2%, Sec. Educational
Cess @ 1% and VAT @ 4%.
Step 1 : Create Excise Purchase Voucher
Example 2:
On 03/04/09, M/s. Metal Craft Engineering purchased the following Excisable goods from
Beekay Engineering Corporation
The above items are subject to Basic Excise Duty @ 16%, Education Cess @ 2%, Sec. Educational
Cess @ 1% and VAT @ 12.5%.
The Duties of Excise payable in the above purchase are claimable as CENVAT Credit.
Step 1 : Create Excise Purchase Voucher
Go to Gateway of Tally > Accounting Vouchers > F9: Purchases
21.4.2 Manufacturing Excisable Goods
Example 3:
On 06/04/09, M/s. Metal Craft Engineering manufactured the following excisable goods
Item Description
Qty (Nos)
Hot Rolled Beams - 25mm
300
To Manufacture 1 Nos of Hot Rolled Beams - 25mm, the following inputs are required at the
given proportions.
Item Description
Qty (Kgs)
Iron Bars
2
Steel Sheets
1
Example 4:
On 07/04/09, M/s. Metal Craft Engineering manufactured the following excisable goods
To Manufacture 1 Nos of Cold Rolled Channels - 10mm, the following inputs are required in
the given proportion.
Step 1 : Create a Manufacturing Journal
21.4.3 Sale of Excisable Goods
Example 5:
On 10/04/09, M/s. Metal Craft Engineering sold the following excisable goods to Simplex
Casting Limited (vide Invoice No. MCE/101/09-10).
The above goods are subject to Basic Excise Duty @ 16%, Education Cess @ 2%, Sec.
Educ. Cess @ 1% and VAT @ 4%.
Step 2 : Print Excise Invoice under Rule 11
Example 6:
On 16/04/09, M/s. Metal Craft Engineering sold the following excisable goods to General
Fabricators (vide Invoice No. MCE/102/09-10).
The above goods are subject to Basic Excise Duty @ 16%, Education Cess @ 2%, Sec.
Educ. Cess @ 1%.
Additionally, Packing Charges of Rs. 5,000 was incurred during transit and the same is
also subject to Excise Duty as applicable on the goods.
Example 7:
On 21/04/09, M/s. Metal Craft Engineering manufactured the following excisable goods
To Manufacture 1 Nos of Slotted Angle - 10mm, the following inputs are required in the
given proportions.
Item Description
Qty (Kgs)
Steel Sheets
1
Example 8:
On 22/04/09, M/s. Metal Craft Engineering sold the following excisable goods to Simplex
Casting Limited (vide Invoice No. MCE/103/09-10).
The above goods are subject to Basic Excise Duty @ 16%, Education Cess @ 2%, Sec.
Educ. Cess @ 1%.
Step 1 : Create Excise Sales Voucher
21.4.4 Return of Goods
Example 9:
On 28/04/09, M/s. Simplex Casting Limited returned the following goods to Metal Craft
Engineering.
The above goods were sold under Invoice No. MCE/101/09-10 dt. 10/04/09.
Step 1 : Create Credit Note
21.4.5 Availing CENVAT Credit
Example 10:
On 30/04/09, M/s. Metal Craft Engineering Pvt. Ltd., availed CENVAT Credit on Duties of
Excise paid on purchases, during the month of April 2009.
The details of available CENVAT Credit for April 2009 are as follows
Step 2 : Create Journal Voucher
.. Basic Excise Duty – Rs. 9,600
.. Education Cess – Rs. 600
.. Secondary Education Cess – Rs. 300
21.4.6 Payment of Excise Duty
Example 11:
On 04/05/09, M/s. Metal Craft Engineering Pvt. Ltd., paid Excise Duty for the month of April
2009 vide Cheque No.156387.
The excise duty details are as follows :
Step 1 : Creating Payment Voucher
21.5 Excise Reports
21.5.1 Excise Computation Report
.. Show All Classifications to Yes
.. Show Cenvat Credit Adjustements to Yes
.. Excise Sales: This section displays the details of Excise sales at regular rate and
Exempt
.. Payable from previous period: This section displays the duty amount payable from
the previous period.
.. Excise Duty Payments/ Credit Adjustments: This section displays the details in
respect of G.A.R. 7 Payments and Credit Adjustment made during the given period
21.5.2 Daily Stock Register
.. By default, Metal Craft Engineering appears in Name of Excise Unit field
.. Select Any in Tariff No. field
.. Select the required Stock Item from the List of Excise Stock Items and press Enter
21.5.3 PLA Register
.. Select Metal Craft Engineering from the List of Excise Units
21.5.4 Form ER 1
21.5.5 CENVAT Registers
Credit Summary
.. Metal Craft Engineering is displayed automatically in Name of Excise Unit field
.. Select Any in Tariff No. field
.. Select Principal Unit in the Stock Item Type field
.. Select All Items from the List of Stock Items
.. Press Enter
Credit Availed
.. Metal Craft Engineering is displayed automatically in Name of Excise Unit field
.. Select Any in Tariff No. field
.. Select Principal Unit in the Stock Item Type field
.. Select All Items from the List of Stock Items
RG 23 Part II
.. Metal Craft Engineering is displayed automatically in Name of Excise Unit field
.. Select Principal Unit in the Stock Item Type field
Annexure 10
.. Metal Craft Engineering is displayed automatically in Name of Excise Unit field
.. Select Principal Unit in the Stock Item Type field
Abstract
.. Metal Craft Engineering is displayed automatically in Name of Excise Unit field
.. Select Principal Unit in the Stock Item Type field
Lesson 22: Payroll Accounting and Compliance
22.1 Configuring Payroll in Tally.ERP 9
22.1.1 Salient Features of Tally.ERP 9’s Payroll
22.1.2 Enabling Payroll in Tally.ERP 9
Step 1: Company Setup
Step 2 : Enable Payroll
Step 3: Enable Payroll Statutory Features
22.2 Creating Payroll Masters
22.2.1 Employee Setup
Employee Group Master
Employee Master
22.2.2 Payroll Masters
Payroll Units
i. Simple Payroll Units
ii. Compound Payroll Units
22.2.3 Attendance/ Production Types
i. Present Attendance Type
ii. Absent Attendance Type
iii. Calendar Month
iv. Overtime Production Type
22.2.4 Pay Heads
I. Earning Pay Heads
i. Basic Pay Head Creation
ii. House Rent Allowance Pay Head Creation
.. Select Basic Pay as the Add Pay Head function and press Enter
.. Select End of List
.. Press Enter to Accept the screen
iii. Conveyance Pay Head Creation
iv. Overtime Pay Head Creation
v. Variable Pay Head Creation
II. Deduction Pay Heads
i. Employee’s PF Contribution @ 12% Pay Head Creation
ii. Employee’s ESI Contribution @ 1.75% Pay Head Creation
.. Select End of List and press Enter
iii. Professional Tax Pay Head Creation
22.2.5 Gratuity
Gratuity Pay Head Creation
.. Specify Gratuity Days of a Month as 26
.. Enter 1 and 60 (months) in the From and To fields under the Number of Months column
.. Specify 0 in the field Eligibility days for Gratuity Calculation per year
.. Similarly, select 61 and 120 in the From and To fields
.. Specify 15 in the Eligibility days for Gratuity Calculation per year field
.. Press Enter to accept 121 in the field From
.. Specify 15 in the field Eligibility days for Gratuity Calculation per year
22.2.6 Salary Details Setup
Salary Details creation for Sales Group
22.3 Processing Payroll in Tally.ERP 9
22.3.1 Attendance Vouchers
Example 1:
On 30th April, 2009 the attendance records of Indus Solutions Pvt. Ltd., displayed the
following details :
.. Select Present as Attendance Type in the Attendance/ Production Type field
.. Specify the Default Value to Fill as 0
.. Press Enter to accept the screen
..When Auto fill option is used, separate Attendance vouchers are
required to be passed for recording attendance on Work and Production.
However, if attendance voucher is passed by manually selecting
the employees, then in such cases, you may record attendance on
Work as well as Production in the same Attendance Voucher.
..If Absent is opted as Attendance Type, then the negative attendance
of the employees needs to be recorded. This method help minimise
data entry time.
22.3.2 Payroll Vouchers
I. Cash (or Direct) Remittance
Example 2:
On 30th April, 2009, Indus Solutions Pvt. Ltd., processes Payroll for all the employees and
entitled the following employees for Variable Pay.
.. Select All Items as Employee/Group
.. Select Cash in the Payroll Ledger field
.. Press Enter to accept the screen (the Cash ledger is prefilled in the Account field)
.. Specify 1000 as Variable Pay for Atul Sharma
.. Similarly, specify 1500 as Variable Pay for Rohit Roy and press Enter
II. Bank Transfer
Example 3:
On 31st May, 2009 Indus Solutions Pvt. Ltd., disbursed Salaries payable for the month of
May 2009 through Bank Transfer. The attendance records displayed the following details :
On 31st May 2009, Indus Solutions Pvt. Ltd., processes Payroll for all the employees and
entitled the following employees for Variable Pay.
Step 1 : Create Attendance Voucher
Step 2 : Create Salary Payable Ledger
Step 3 : Create Payroll Voucher
22.3.3 Payment of Salaries (Salary Disbursement)
Example 4:
On 31st May 2009, Indus Solutions Pvt. Ltd., paid the salaries due for the month of May
2009.
22.4 Accounting for Employer PF Contributions
i. Employees' Pension Scheme :
Benefits under the Scheme
ii. Employees Deposit Linked Insurance Scheme :
Benefit to nominee of employee
Example 5:
On 30th April, 2009 M/s. Indus Solutions Pvt. Ltd., processed Provident Fund contributions
for the month of April 2009 and paid the amount in full to EPFO.
The same is accounted as shown :
22.4.1 Creating Employer PF Contribution Masters
I. Employer Contributions Pay Head
i. Employer Contribution EPS @ 8.33% Pay Head Creation
.. Select Basic Pay as the Add Pay Head function from the list of Pay Heads as shown.
.. Select End of List
ii. Employer Contribution EPF @ 3.67% Pay Head
.. Select Employee’s PF Contribution @ 12% from the List of Pay Heads as the Add
Pay Head function and press Enter
.. Select Subtract Pay Head in Function and under Pay Head select Employer EPS @
8.33% from the List of Pay Heads.
.. Select End of List
II. Employer PF Admin Charges
i. PF Administrative Charges @ 1.10% Pay Head Creation
ii. EDLI Contribution @ 0.5% Pay Head Creation
iii. EDLI Administrative Charges @ 0.01% Pay Head Creation
III. PF Payable Ledger
IV. PF Admin Expenses Ledger
22.4.2 Salary Details setup
Create / Alter Salary Details Master
22.4.3 Processing Employer PF Contribution
Step 1: Create Payroll voucher
.. Specify 1-4-2009 and 30-4-2009 in the From and To Date fields respectively
.. Select Primary Cost Category in the Cost Category field
.. Select All Items as Employee/ Group field (To process, for a particular group /
Employee select the respective Employee / group, as required)
.. Select PF Payable Ledger from the list of Ledger Accounts drop down in the Payroll
Ledger field as shown
22.4.4 Processing PF Admin Expenses
Example 6:
On 30th April, 2009 M/s. Indus Solutions Pvt. Ltd., processed PF Admin Expenses for the
month of April 2009.
22.4.5 Payment of Provident Fund
Example 7:
On 30th April, 2009 M/s. Indus Solutions Pvt. Ltd., made the payment in respect of EPF,
EDLI Admin Expenses, EDLI Contribution and PF Admin Charges for the month of April
2009.
Step 1 : Create PF Payment Voucher
.. Select PF Challan in the Process for field from the Process List screen
.. Enter 1-4-2009 and 30-4-2009 in the From and To Date fields respectively
.. Specify 30-4-2009 in the Voucher Date field (This field is prefilled, if the voucher date is
specified during Voucher Entry)
.. Select Primary Cost Category in the Cost Category field
.. Select All Items in the Employee/ Group field
.. Select HDFC Bank in the Bank / Cash Ledger field
.. Select PF Payable Ledger in the Payroll Ledger field
Step 2 : Print PF Payment Challan
22.5 Accounting for Employer ESI Contributions
Example 8:
On 1st June 2009, the list of new joinees with their Salary details are given below:
The Salary details for the above new employees is listed in the table below:
The Attendance details for the month of June 2009 are given as shown:
The same is accounted as shown:
22.5.1 Creating Employer ESI Contribution Masters
I. Create Employer ESI Contribution @ 4.75% Pay Head
.. Select Basic Pay as the Add Pay Head function and press Enter
.. Select House Rent Allowance as the second Pay Head in the Add Pay Head Function
.. Similarly, select Conveyance and Overtime Pay in the Add Pay Head function
..
Any Earning Pay component of a recurring nature will be subject to ESI
calculation viz., Basic Pay, Dearness Allowance, House Rent Allowance,
Conveyance, Overtime Pay and so on.
Select End of List and press Enter to accept the screen
II. Create ESI Payable Ledger
22.5.2 Salary Details setup
Create / Alter Salary Details Master
22.5.3 Processing Employer ESI Contribution
Example 9:
On 30th June, 2009 M/s. Indus Solutions Pvt. Ltd., processed Employer ESI Contribution
for the month of June 2009.
22.5.4 Payment of ESI
Example 10:
On 30th June, 2009 M/s. Indus Solutions Pvt. Ltd., processed the payment of ESI for the
month of June 2009.
Step 2 : Print ESI Payment Challan
22.6 Payment of Professional Tax
22.6.1 Processing Professional Tax Payment
Example 11:
On 30th April, 2009 M/s. Indus Solutions Pvt. Ltd., made payment of Professional Tax for
the month of April 2009.
The same is accounted as shown :
Step 1: Create Payment Voucher
.. Select Professional Tax Payment from the Process List
.. Specify 1-4-2009 and 30-4-2009 in the From and To date fields respectively
.. Specify 30-4-2009 in the Voucher Date field (This field is prefilled, if the voucher date is
specified during Voucher Entry)
.. Select Primary Cost Category in the Cost Category field
.. Select All Items in the Employee/ Group field
.. Select HDFC Bank in the Bank / Cash Ledger field
.. Select Profession Tax Ledger in the Payroll Ledger field
.. Press Enter to accept the screen and go back to Payment Voucher Screen
.. Press Enter to Prefill the Professional Tax amount in the Payment Voucher
22.7 Generating Payroll Reports
22.7.1 Payroll Reports
Chart showing Payroll Reports in Tally.ERP 9
Payslip
Display Payslip
The F12:Configuration options in Payslip are explained as follows:
..Show Vertical Payslip – Set this option to Yes to view / print the Payslip
in vertical format, i.e. align Deductions pay heads below Earnings pay
heads
..Show Employee Details – Set this option to Yes to display employee
information as entered in the employee master
..Show Passport Details – Set this option to Yes to display an
employee’s passport details
..Show Visa Expiry Date – Set this option to Yes to display an
employee’s visa expiry date
..Show Attendance/Production Details – Set this option to Yes to display
Attendance/Production information
..Show Attendance/Production Groups – Set this option to Yes to display
the grouping of the Attendance/Production data as defined during
the creation of Types
Printing Payslip
Printing Multiple Payslips
Emailing Payslip
.. Specify the SMTP Server Name in the Email Server field
.. Press Enter to accept the From & From E-mail Address fields (The company name &
Email id is defaulted from the company master, however you can modify the same)
.. Specify the Authentication User Name and Password, if required
.. Set Use SSL to No
.. Select HTML (Web publishing) in the Format field
.. Select the required Resolution from the Resolutions drop down
.. Press Enter to accept the To Email Address (The Employee address is defaulted from
the Employee Master, however, you may modify as required)
.. Enter the other information as shown
Exporting Payslip to MS Excel
.. Select the required Format in the Languages field
.. Select the Excel as Format from the drop down list of Formats
.. Output File Name is defaulted to Payslip.xls, however you can modify the same
.. Output Sheet Name is defaulted to Payslip, however you can modify the same
.. Complete the remaining options as shown
Pay Sheet
.. Select Primary Cost Category in the Cost Category field
.. Select Sales as the Employees/ group
Payroll Statement
Payment Advice
Payroll Register
Employee Pay Head Breakup
Pay Head Employee Breakup
Attendance Sheet
Attendance Register
22.7.2 Expat Reports
Passport Expiry Report
22.7.3 Payroll Statutory Reports
Provident Fund Reports
i. Computation Report
ii. Form 5
iii. Form 10
iv. Form 12A
v. PF Monthly Statement
vi. Form 3A
vii. Form 6A
viii. E-Return
Employee’s State Insurance Reports
In this section, we will generate each of the above forms / report and understand the purpose and
information to be furnished.
i. Computation Report
ii. Form 3
iii. Monthly Statement
iv. Form 5
v. Form 6
Professional Tax Reports
i. Professional Tax Computation Report
.. Specify 01-06-2009 and 30-06-2009 in the From and To fields respectively
.. Select the required Payroll Category, Employee/Group and Sorting Method
.. Type Bangalore in the Place field
.. Specify 30-06-2009 in the Date of Printing field
.. Press Enter to Print.
ii. Professional Tax Statement
Gratuity Report
Once the employee is deactivated (i.e., when the date of leaving is filled in
the Employee master), Tally.ERP 9 stops computing Gratuity for the deactivated
employee. If the tenure of service of such an employee falls below the
eligible slab for gratuity calculation, he/she will not be entitled for any
gratuity amount. However, in cases where the tenure of service is spread
over more than one eligible slab(s), he/she will be entitled to the sum total of
all the slabs.
Shortcut Keys
List of Function Keys
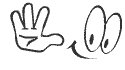




.jpg)
